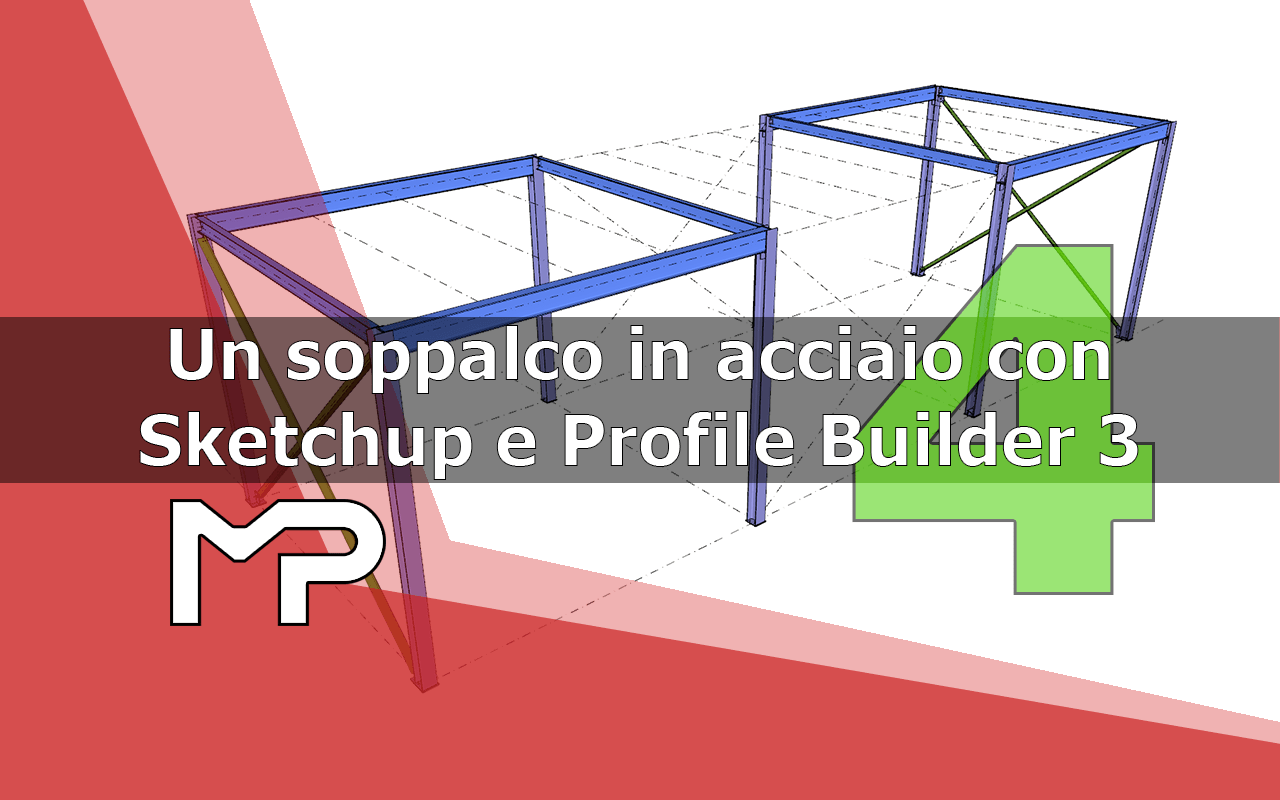
La carpenteria metallica con Sketchup e Profile Builder 3
Profile Builder 3 contribuisce a spingere notevolmente Sketchup nella progettazione strutturale. Scopri come gestire il modello strutturale con il "pannello struttura" e come sviluppare un metodo per modellare le lavorazioni sui profili.
Table of Contents
- Quarta tappa del viaggio su Sketchup con la progettazione di un soppalco in acciaio
- Il pannello struttura e l'approccio BIM
- Le travi secondarie
- Il taglio dell'ala come... lavorazione
- Rimuovere i tagli
- Le forature e la creazione dell'assieme T04
- Le travi principali centrali T02
- Facciamo il punto
- La carpenteria metallica con Sketchup
Quarta tappa del viaggio su Sketchup con la progettazione di un soppalco in acciaio
Nel ciclo di tutorial dedicato alla carpenteria metallica con Sketchup e Profile Builder 3, in cui il soppalco è preso come test, gli strumenti messi a disposizione sono notevoli.
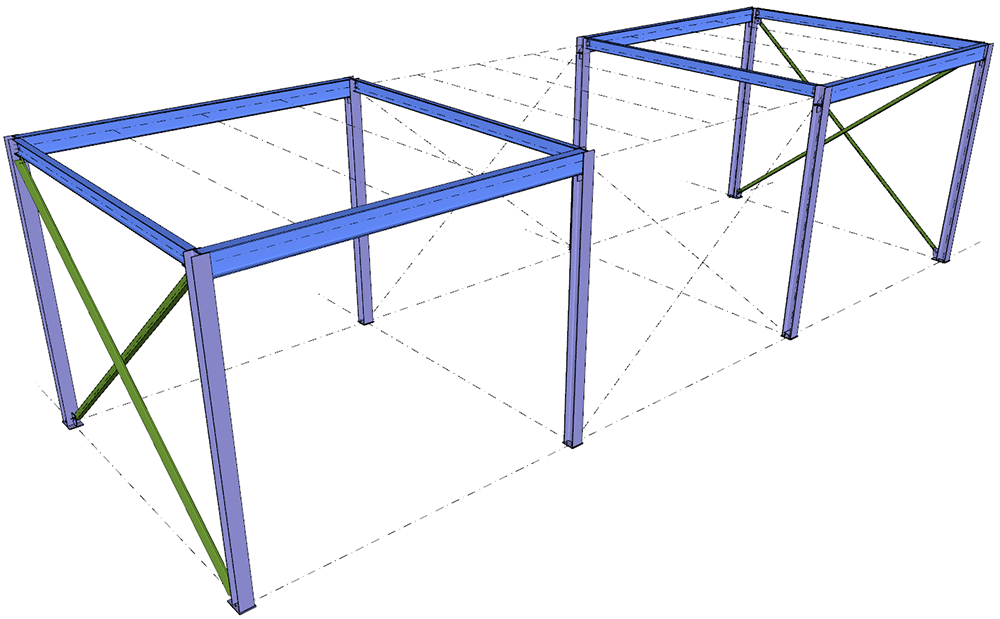
Siamo arrivati ad una definizione del modello come quella visibile in figura 1. Se hai seguito il percorso completo, sei partito dal disegno degli assi del modello, poi hai scoperto il plugin Profile Builder, giunto alla versione 3. Quindi hai proseguito nella modellazione fino alla terza parte. Se non hai seguito tutti gli step ti consiglio di leggere anche un soppalco in acciaio con profile builder 3.
Ricorda che lo scopo dell'intero ciclo di tutorial è quello di delineare un metodo, certamente imperfetto (non è il metodo), condividerlo e quindi migliorarlo, meglio se con il vostro contributo e agevolare la progettazione della carpenteria metallica. Il metodo può essere certamente esteso alla progettazione strutturale in generale, ma ce ne occuperemo in tutorial specifici.
Riflettiamo un attimo sulla metodologia adottata: abbiamo creato i primi layer dividendoli in quelli che chiamo "di servizio", con l'underscore davanti, da quelli strettamente inerenti il modello. I layer per la carpenteria, li abbiamo identificati con una serie numerica: 1000 per le colonne, 2000 per le travi principali e così a seguire. La nomenclatura dei layer richiama chiaramente la "strategia" di marcatura.
Abbiamo stabilito che i particolari (piastre e nervature) devono avere un nome numerico progressivo nel contesto in cui vengono definiti. Mi spiego: se definisco la prima piastra di base delle colonne, chiamo il relativo componente 1001. Poi, definendo la prima nervatura della colonna, la chiamo 1002 e proseguo così. Il profilo semplice lo indico allo stesso modo, ma con una numerazione propria e con una X davanti. Il profilo HEA200, per esempio della prima colonna, lo chiamo X1001.
Per quanto riguarda i fili fissi e gli assi del modello, è sempre opportuno dividerli in layer distinti. Tornerà utile quando andremo a mettere in tavola il progetto con Layout. In alcune scene avremo bisogno di visualizzare i fili fissi ma non gli assi del modello e viceversa.
Per facilitare il tutorial, puoi scaricare il file del soppalco nello step quattro a questo indirizzo. Così puoi seguire se preferisci, solo questa parte.
Un aiuto importante viene dagli stili: ho definito uno stile (chiamato MP-OUTPUT nel modello), con l'icona rossa. Questo stile permette di assegnare agli elementi il colore definito nel layer. Il layer0, quello di default, ha proprio il colore rosso. Questo approccio ci consente di verificare immediatamente se un elemento è assegnato ad un layer sbagliato.
Da leggere: La progettazione strutturale con Sketchup
Il pannello struttura e l'approccio BIM
Un richiamo a parte merita il pannello struttura. Con il modello che avete scaricato, mettetevi nel pannello struttura. Come? Non sapete dove trovarlo? Andate nel menù Finestra > Pannello predefinito, quindi metti la spunta su "struttura". Sulla destra ora compare la barra con il pannello struttura (Outliner nella versione inglese).
Nel pannello, in alto, compare il nome del file. Poi, in cascata, vedi tutti i componenti e i gruppi presenti con la loro definizione. Cliccando col destro sul nome del file puoi aprire tutti i nodi, ordinarli e chiuderli. Per esempio, nel modello del soppalco, clicca sul "+" per aprire la gerarchia del componente C01: puoi vedere quali particolari sono inclusi nel componente. Così per gli altri. Se clicchi su uno qualsiasi di quelle etichette, Sketchup la seleziona e ti mostra tutte le istanze.
Molto utile è la possibilità di filtrare il nome attraverso la casella di testo in alto.
Questo strumento è importante perché permette di tenere sotto controllo, con uno schema ad albero tutto il modello; sopratutto permette di individuare gli errori nei nomi dei particolari. Può capitare, per esempio, che durante la creazione di un particolare, per la sua definizione, non ti ricordi il numero progressivo. Sketchup ti segnala un errore e ti dice che il componente è già stato definito. Non importa. Io per esempio, gli do un nome temporaneo o gli lascio il nome che di solito mette Sketchup (tipo componente#1) che poi vado a modificare dopo, controllando attraverso il pannello struttura.
Le travi secondarie
Continuiamo con la modellazione. Le travi secondarie dell'impalcato, diverse da quelle di bordo che abbiamo già modellato, hanno la particolarità di dover essere tagliate in alto, permettendo la connessione. Supponiamo di dover mantenere lo stesso piano del ferro. La domanda è: qual'è il modo migliore per fare questa operazione?
Con Sketchup è piuttosto semplice, ma l'ideale è utilizzare il comando Trim to solid di Profile Builder 3 perché possiamo mantenere il grado di parametrizzazione visto per gli altri prrofili. Trim to solid permette di tagliare un componente (creato con Profile Builder) rispetto ad un altro (qualsiasi).
Per utilizzare il comando "trim to solid", assicurati che il componente o il blocco che utilizzi per "trimmare" sia effettivamente un oggetto solido. Come? Basta che selezioni l'oggetto e controlli il pannello informazioni entità. Un elemento solido è marcato come tale in alto "comp. solido (1 nel modello)" per esempio. Idem per i gruppi (c'è la scritta "Gruppo solido"). Altrimenti, se l'elemento non è visto da Sketchup come solido, vedrai solo la scritta Componente o Gruppo.
Ti consiglio di utilizzare Solid Inspector per controllare gli errori del tuo elemento "non solido". Il plugin è gratuito e veramente molto utile in quanto consente di eliminare molti errori con un semplice click.
L'idea è quella di creare un componente con la forma che più si adatta alla "lavorazione" che intendiamo fare sul profilo. Una volta creato, lo posizionerai in modo tale da utilizzare la sua superficie per il taglio. Potresti archiviare in un file l'elemento creato per il taglio, dandogli un nome appropriato legato, appunto, al tipo di lavorazione.
[icon name="fas fa-lightbulb fa-32x"] Ma allora... perché non creare un archivio di profili di taglio direttamente all'interno di Profile Builder 3? Tutte le volte che dovrai fare questa operazione, potrai crearti "on the fly" il solido
Per proseguire, la prima cosa che devi fare è creare la trave secondaria, seguendo la procedura già vista nei primi tutorial. Il comando è il "Build along path" che trovi nella finestra di dialogo di PB3. Utilizza sempre l'asse come "path".
Nel dettaglio:
- assegna al componente il nome X2003;
- mettilo sul layer 2000;
- sposta la trave, sollevala fino a portare l'ala superiore all'estradosso della trave principale - figura 2;
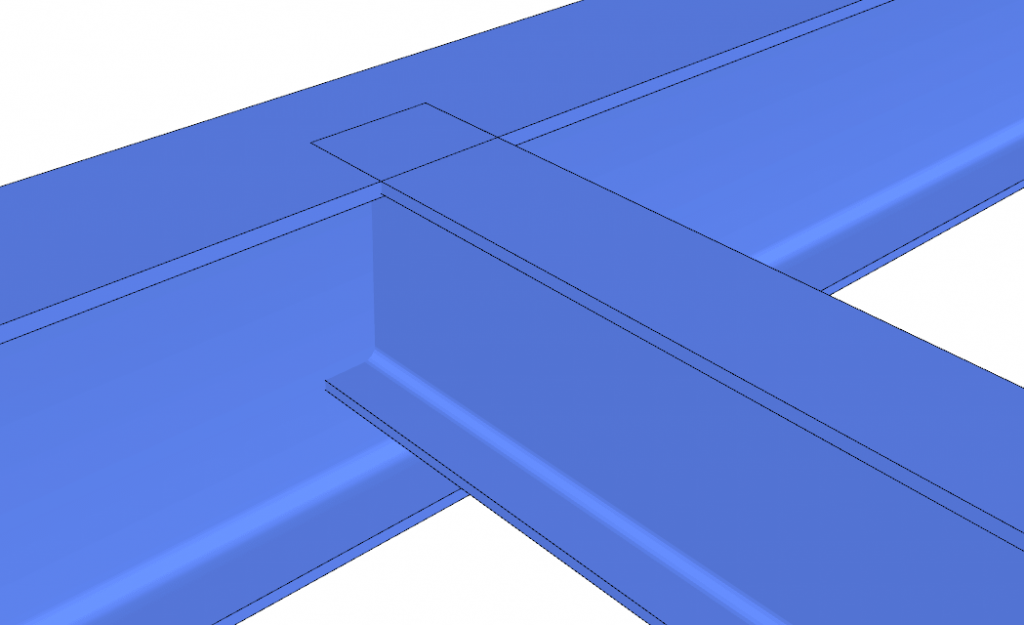
Prima di procedere, conviene spostare le travi secondarie su un layer specifico, diverso dalle travi principali. Fai un nuovo layer, il 4000 e spostarci sopra i controventi. Poi sposta tutte le travi secondarie sul 3000.
Il taglio dell'ala come... lavorazione
Adesso vediamo di attuare quanto detto prima. Nella figura 3 puoi vedere in sintesi quale tecnica utilizzare.
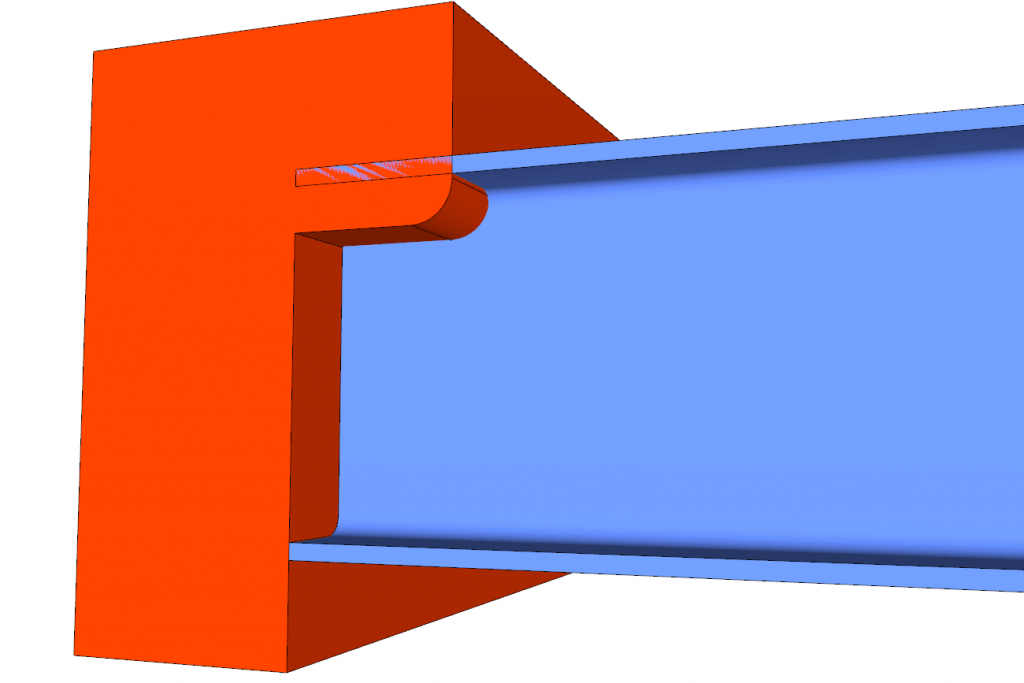
Il solido rosso rappresenta la "lavorazione" che vogliamo applicare alla trave. Con il comando Trim to solid (figura 4) "taglierai" la trave (in blu) sulla geometria del solido rosso. Il solido rosso, così come è concepito, può essere adattato con pochi click a tutti i profili che voglio tagliare. Ho dato un raggio di 20 mm ed ho abbassato il piano di taglio di 30 mm.

Una volta spostato il solido di lavorazione nella giusta posizione, possiamo cliccare sull'icona del comando e quindi, notando il cambiamento del cursore:
- clicca il solido rosso, ovvero quello che abbiamo definito "lavorazione";
- clicca poi sulla trave da tagliare;
un attimo dopo vedi il profilo tagliato. Fai la stessa cosa per l'altro lato del profilo, specchia il solido della lavorazione e "trimma" il profilo usando lo stesso semplice criterio.
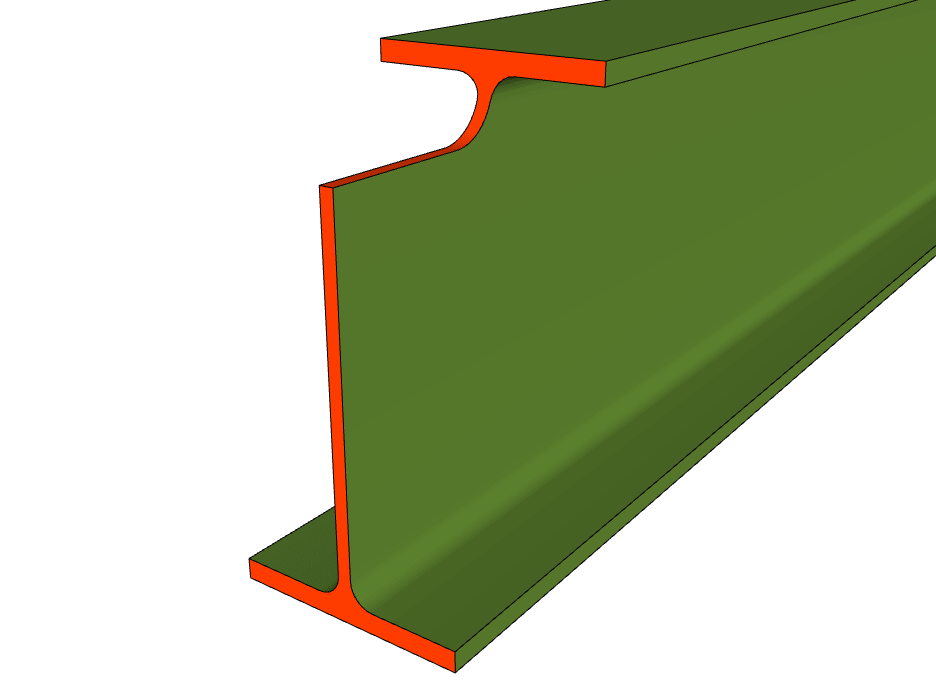
Questo (figura 5) è il risultato per il quale vale la pena fare un'osservazione. Osservate il colore delle facce tagliate: perché sono rosse? Risposta scontata, dirai tu: durante il comando avevi attivo il layer0, quindi, le facce generate per completare il taglio e "chiudere" il componente, sono state assegnate a quello. Basterà entrare nel componente (X2003 in questo caso), selezionare tutte le facce (triplo click) e assegnarle al layer0 rimettendo tutto in ordine.
Rimuovere i tagli
La potenza della parametrizzazione, seppur minima, è proprio questa: possono essere annullati in qualsiasi momento con un semplice click. Il comando per annullare si chiama "Remove Trims". Una volta selezionato il componente o il gruppo (creato con PB3) basta cliccare sul pulsante per riavere il profilo originariamente creato.
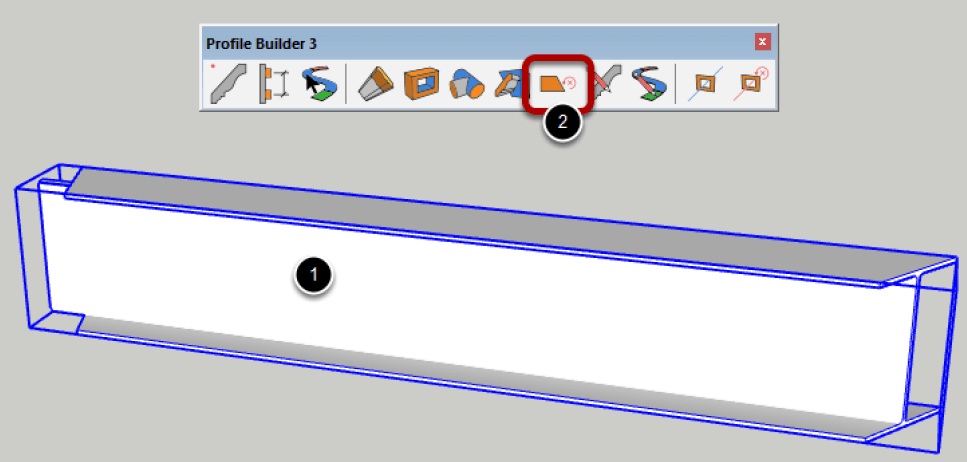
Le forature e la creazione dell'assieme T04
Richiamando quanto già detto per lo step passato, possiamo fare le forature, immaginando di collegare i profili con un fazzoletto in anima alla trave principale. Supponiamo di dover mettere due bulloni M16, farai i fori di diametro 18 utilizzando lo strumento "Hole".
Per la foratura della trave lasciamo una distanza dai bordi verticali di 30 mm e una distanza tra i fori di 50 mm. La procedura che seguo è questa:
- individua gli assi di foratura come in questo esempio;
- metti gli assi sul layer apposito _ASSI_FORATURE;
- crea i fori da entrambi i lati;
- seleziona gli assi e il componente X2003;
- crea il componente T04, ricordati di completare anche il campo descrizione con la sigla del profilo, IPE180;
- posizionalo sul layer 3000;
- copia l'assieme posizionando le travi per completare l'impalcato.
Le travi principali centrali T02
Le travi principali nella zona centrale, dove sono posizionati i controventi, sono identiche a quelle già create con una differenza: il collegamento con i controventi. Puoi copiare le travi T01 in posizione centrale, poi usa il comando "rendi unico" per creare il compinente T02. Il profilo IPE270, identificato come X2002, rimane identico a quello presente nel T01: stessa lunghezza, stesse forature. Dovrai però aggiungere il particolare del piatto verticale (il 2001), in basso, per connettere le aste di controvento.
Vai ora nel pannello struttura e controlla quanto hai fatto.
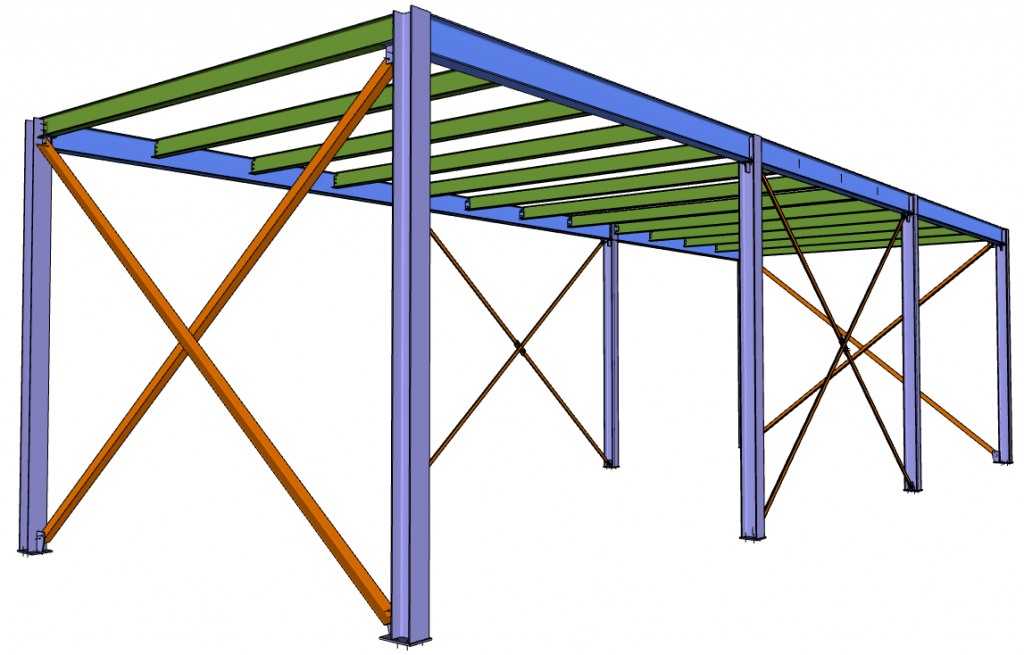
Facciamo il punto
Abbiamo visto insieme il pannello struttura e quale sia il ruolo importante che ha per gestire il modello strutturale. A questa pagina trovi la guida on line di Sketchup, fondamentale per approfondire ulterioremente.
Hai visto uno strumento molto potente di Profile Builder 3, il Trim to Solid. La parte interessante sta nell'opportunità di definire una tecnica che ti consente di ottimizzare il comandi, Trim to Solid e Trim to face. Ho volutamente usato il termine "lavorazione", proprio per alla modalità di operare: definire una serie di solidi, magari creati da profili archiviati all'interno di Profile Builder 3.
Possiamo terminare qui la parte di modellazione degli elementi strutturali. Non si è parlato dei controventi verticali sul lato lungo ma la tecnica di modellazione è la stessa di quella vista per quelli sul lato corto. Potete provare a modellare i controventi con l'asta spezzata, come quello in figura 7.
Nel prossimo post sull'argomento soppalco in acciaio con Sketchup, inizieremo ad occuparci della preparazione delle scene, in funzione della messa in tavola con Layout.
La carpenteria metallica con Sketchup
Hai mai usato Sketchup per progettare o solo disegnare la carpenteria metallica? Cosa ne pensi?
Fammi sapere cosa pensi del metodo descritto per definire la lavorazioni ed i tagli nei profili. Tu come fai per eseguire la modellazione per i tagli e gli smussi? Scrivilo nei commenti e dimmi se il tutorial ti è piaciuto.






Comments