
Tutorial per Sketchup: un soppalco con Profile Builder 3
Come disegnare un soppalco in acciaio con Profile Builder 3 per Sketchup? Continuiamo a lavorare con il tutorial per Sketchup, proseguendo l'esercizio in tema carpenteria metallica. Lo scopo è quello di capire come potenziare Sketchup, impiegandolo produttivamente nella progettazione strutturale.
In questa articolo vedremo come modellare le travi principali, quelle secondarie e impareremo ad usare un paio di strumenti per la modifica veloce. Negli articoli successivi, arriveremo fino alla messa in tavola degli elaborati esecutivi. Vedremo come preparare le scene, gli stili, passeremo a lavorare con Layout.
Plugin per Sketchup: Profile Builder 3
Si è sottolineato più volte, come una delle qualità di Sketchup sia la notevole disponibilità di estensioni. Profile Builder 3 è una di quelle indispensabili, non gratuita, ma dal costo irrilevante per un professionista, visto l'incremento di produttività. Ho parlato di Profile Builder 3 nell'articolo dedicato a Sketchup nella progettazione strutturale.
Dopo aver introdotto l’estensione, a mio parere, più utile nella progettazione in generale, abbiamo impostato un tutorial per Sketchup, progettando un soppalco in acciaio. Il tutorial è impostato solo con lo scopo di illustrare le potenzialità di Profile Builder 3. Con questo plugin, Sketchup diventa più potente e consente maggiore produttività.
Il tutorial per Sketchup: il soppalco in acciaio
Dove eravamo rimasti? Se sei arrivato su questa pagina per la prima volta devi leggere Profile Builder 3 per Sketchup. Se non hai mai utilizzato Sketchup, ho pensato anche a te. Puoi impratichirti con questo tutorial: la creazione degli assi del modello dello stesso soppalco.
Cosa vogliamo fare? Il tutorial per Sketchup mostra come disegnare un soppalco in acciaio con Profile Builder 3, in questa parte ci occuperemo delle travi principale e di quelle secondarie. Vedremo inoltre un paio di strumenti molto potenti per le modifiche. Per comodità di trattazione, stiamo progettando una piccola struttura metallica. Vogliamo capire quanto riusciamo a guadagnare in termini di produttività, arricchendo Sketchup con il plugin di mind.sight.studios. E' nato quindi il soppalco, con dimensione in pianta 20 x 5 metri, con otto colonne incernierate alla base, controventato nelle due direzioni, travi principali e secondarie. Le colonne hanno interasse di 5 metri. L’altezza è 4 metri. I controventi sono a croce di Sant’Andrea, disposti su tutti e quattro i lati. Il solaio è completo di lamiera grecata e pannelli in OSB. Questo però sarà tema dei prossimi tutorial.
Il tutorial per Sketchup: facciamo il punto
Nella prima parte del tutorial ti ho presentato il plugin. Ti ho mostrato come si definisce un nuovo profilo e come si archivia all'interno di Profile Builder 3 in modo da poterlo riutilizzare. Hai visto come definire le colonne. Si imposta il profilo dalla finestra di dialogo di Progile Builder 3, si seleziona l'asse e si utilizza il comando "build along path". Lo abbiamo preferito al comando "build" (prima icona), perchè basta un click per creare l'elemento. Con il "build" invece, si devono specificare il punto inziale e quello finale". Lo vedremo tra poco.
Supponiamo che le travi principali siano delle IPE330 e le secondarie siano invece IPE180. Analogamente a quanto visto per le colonne, dobbiamo prendere dall'archivio le sezioni che ci interessano. Per comodità, supponiamo di averle già inserite.
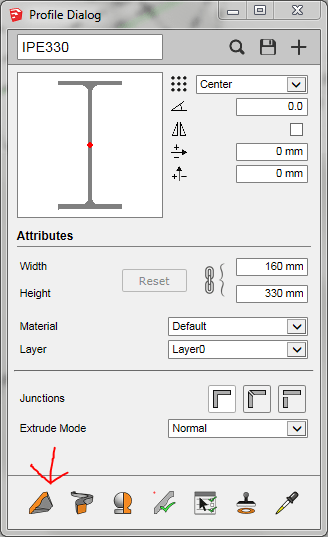
In questo caso conviene utilizzare il primo pulsante “build” indicato con la freccia nella figura. Perché? Il motivo è che Sketchup divide le linee che si intersecano, rispetto al loro punto di intersezione. La linea dell'asse delle travi secondarie è divisa in quattro parti, poiché interseca gli assi delle travi secondarie. L'uso del comando "build along path" produrrebbe tanti elementi spezzati.
Il comando “build” crea l’elemento a partire da due punti, uno iniziale e uno finale. Possiamo procedere per punti successivi, in sequenza, consentendo di creare elementi (gruppi) a oltranza, anche chiusi.
Prima di riprendere la modellazione del soppalco in acciaio è necessario riflettere su un punto, a mio avviso fondamentale.
Lo ripeto in continuazione, anche a me stesso. Appena create un componente, uguale a molti altri nel progetto, non copiatelo immediatamente. Verificate la possibilità di "annidare" l'elemento nei passi successivi.
Esempio. Creo la trave secondaria e le assegno la definizione del componente "X2001", secondo quanto ci siamo detti in varie occasioni. La "X" identifica il profilo, così come viene ordinato e tagliato dal fornitore dell'acciaio.
Preso dalla foga, copio il componente X2001, perché uguale per tutto il soppalco. Bene. Vedo tutte le sei istanze della trave correttamente posizionate sull'impalcato del soppalco.
Successivamente, procedendo con la modellazione dovrò necessariamente inserire piatti e angolari andando a definire i collegamenti delle travi principali con le secondarie. Dovrò creare gli assiemi delle travi. Per esempio nn T01, componente che "ingloba" l'X2001, le piastre, gli assi delle forature e roba simile.
Attenzione: gli altri componenti, saranno aggiornati? No. Infatti, abbiamo creato un nuovo componente (il T01), ma non abbiamo modificato l'X2001 se non per qualche foratura.
Sarete costretti a cancellare le cinque istanze precedentemente create e copiare nuovamente la T01 appena creata.
Morale? Ragionate per oggetti. Capite bene il metodo e "pensate" come un software BIM. Su questo aspetto dobbiamo arrangiarci.
Disegnare con Sketchup: le travi principali
Entriamo nel vivo di questo tutorial per Sketchup. La finestra di dialogo di Profile Builder 3 è aperta. Quinidi:
- spegni il layer 1000, in modo che le colonne liberino la vista degli assi;
- cerca nell'archivio delle sezioni il profilo IPE330, per farlo, come per le colonne, clicca sull'icona della lente, in alto a destra;
- seleziona il comando "Build", la prima icona in basso a sinistra;
- clicca sul primo punto (intersezione degli assi), poi sul secondo;
- premi spazio per terminare il comando;
- crea il componente per la trave principale, quello relativo al solo profilo, seguendo il nostro metodo lo chiamiamo X2001;
- specifica il nome del profilo IPE330 nella casella di testo istanza - nel pannello informazioni entità;
- assegna al componente creato il layer 2000;
- accendi il layer 1000 per rivedere le colonne.
Se hai svolto tutto correttamente dovresti vedere quanto mostrato in figura 2.
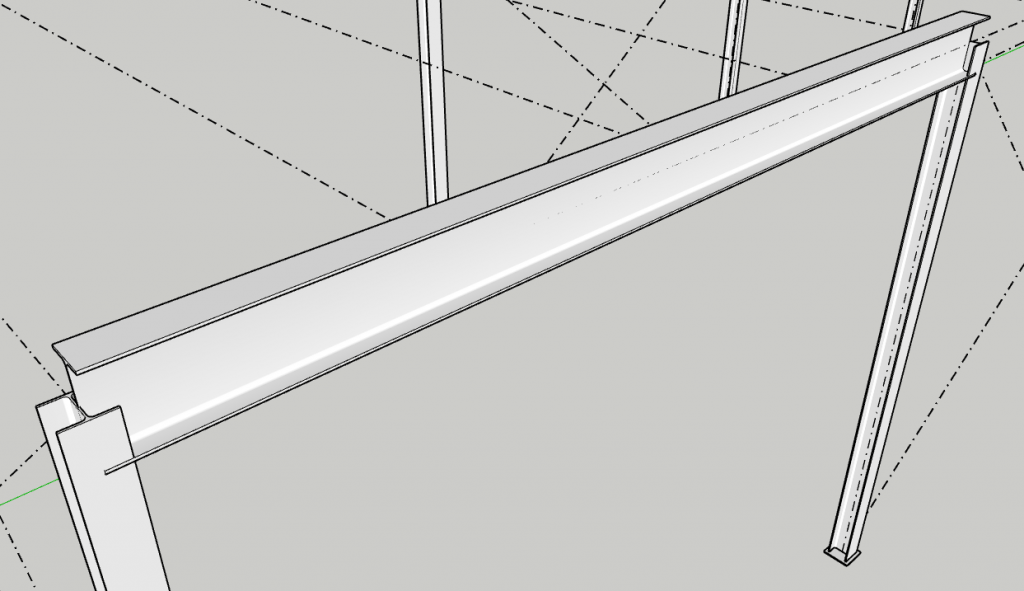
Lo spingi/tira di Profile Builder 3
Come si vede dalla figura, è necessario regolare l’altezza delle colonne per portarla fino all’estradosso delle travi. Profile Builder 3 possiede un comando ad hoc, si chiama “extend or split profile member”, accessibile dalla barra principale.

ATTENZIONE: non modificare il profilo con strumento "spingi/tira" di Sketchup. L'elemento perderebbe la parametrizzazione e non sarebbe più riconosciuto da Profile Builder 3.
Conseguenze? Disastrose per la produttività. Se, in un secondo momento, hai bisogno di cambiare il profilo con un click, non puoi farlo.
Vediamo come farlo con Profile Builder 3:
- seleziona il profilo da allungare, in questo caso la colonna, facendo attenzione a selezionare il componente X1001, cliccando due volte sul componente C01 - ricordati che X1001 è annidato in C01 insieme alla piastra di base;
- prendi il comando “extend or split profile member” ;
- porta il cursore sulla superficie superiore - nello stesso modo che si usa per lo strumento "Spingi/Tira" di Sketchup;
- clicca e muovi il mouse fino a portare il cursore sull'estradosso della trave IPE300;
- conferma con un click.
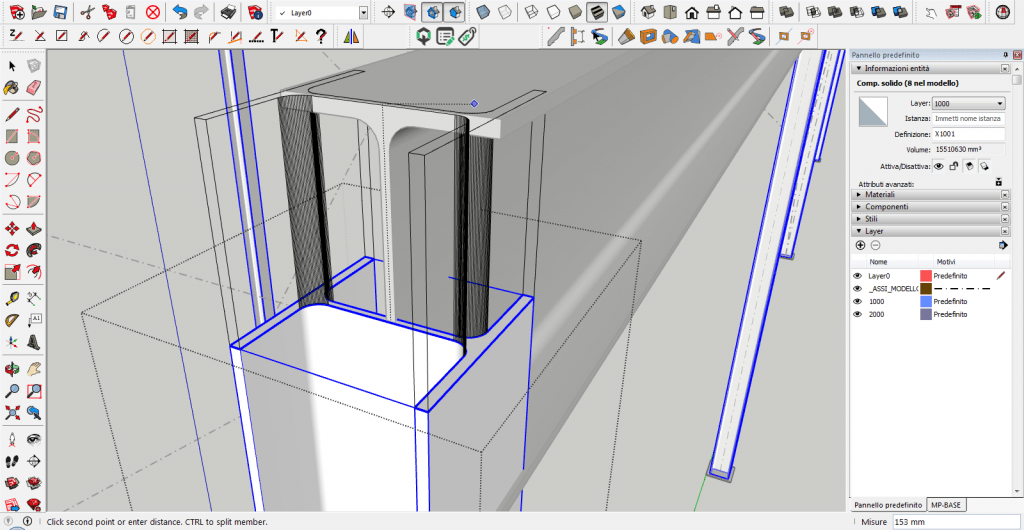
Fatto. Più semplice che spiegarlo. Notate che tutte le colonne sono state modificate. Siamo intervenuti infatti sul componente X1001, annidato sia nell'assieme C01 che nel C02.
Le travi secondarie
Ormai avete capito come proseguire. La creazione delle travi secondarie, IPE180 che verranno sistemate nel layer 2000, si fa come per le colonne. Attraverso il comando “build along path”. Supponendo che la sezione dia presente nell'archivio di Profile Builder 3, posizioniamo la prima trave secondaria:
- entra nel gruppo degli assi del modello;
- seleziona l'asse della trave secondaria, il primo, quello dal lato del controvento;
- apri la finestra di dialogo di Profile Builder 3;
- scegli il profilo IPE180 dall'archivio delle sezioni;
- scegli il comando "build along path";
- premi spazio per terminare il comando;
- seleziona il profilo;
- premi copia - CTRL+C;
- esci dal gruppo degli assi;
- vai nel menu Modifica e seleziona "incolla sul posto";
- clicca col destro sul gruppo creato, tasto destro, comando "crea componente";
- definisci il componente specificando il nome X2002 nel campo definizione - dall pannello informazioni entità;
- specifica il nome del profilo IPE330 nella casella di testo istanza - nel pannello informazioni entità;
- sposta il componente sul layer 2000.
Eccoci qua.
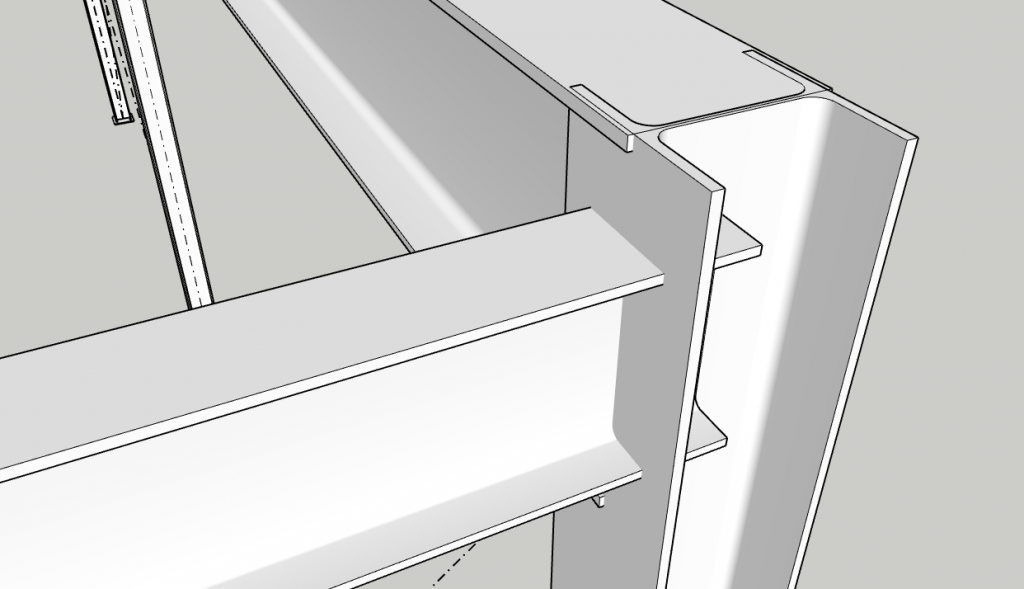
Quali sono i principali tool di modifica?
Simo giunti ad un altro punto chiave di questo tutorial per Sketchup. Come si può vedere dall’immagine, si deve risolvere l’interferenza tra le travi e le colonne. Ne approfitto per mostrarvi un altro comando molto utile, il “trim to face tool”. Con questo strumento possiamo, con un click, tagliare un elemento (componente o gruppo) rispetto alla faccia di un altro elemento.

Cosa vogliamo fare? Vogliamo tagliare la trave fino alla colonna, senza avere interferenza. Vediamo la procedura:
- seleziona il comando “trim to face tool” ;
- seleziona la faccia della colonna;
- clicca sulla trave;
- ripeti la procedura anche dall'altro lato;
Fatto. Notevole vero?
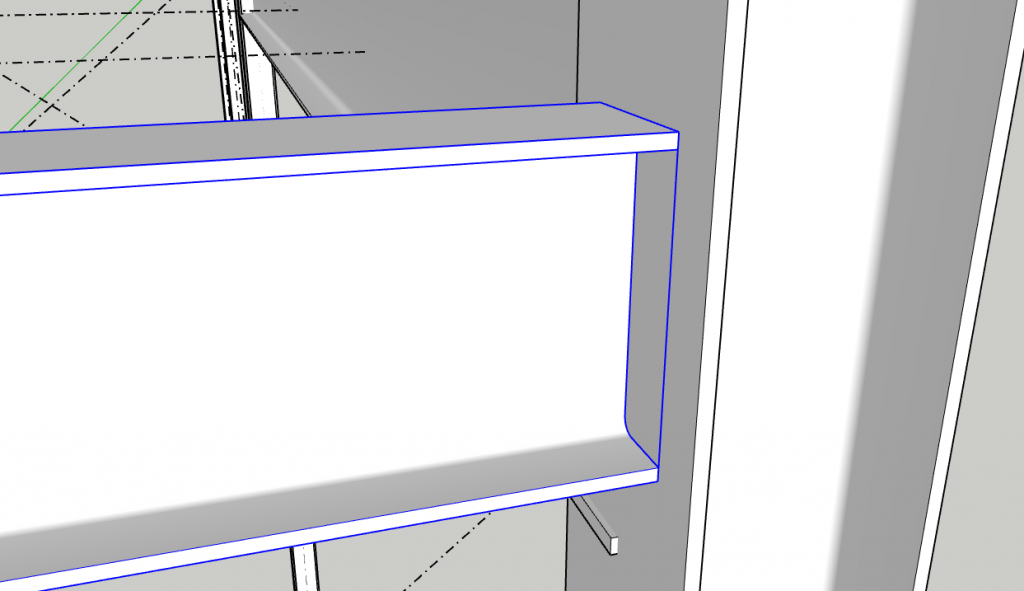
A questo punto è utile farsi una domanda. Quanto è lunga la trave secondaria? Come si fa a capire rapidamente quanto è lungo un elemento? Sfruttiamo il pannello "informazioni entità", generalmente è il primo sulla destra.
- clicca sulla trave secondaria, due volte;
- selezionate un bordo longitudinale della trave;
- osservate la lunghezza nel pannello "informazioni entità" , dovreste leggere 4848 mm.
Possiamo usare anche lo strumento misura, certo, ma questo sistema è più veloce e immediato. Vedremo lo strumento misura in un'altra serie di tutorial per Sketchup.
Vediamo uno degli strumenti più interessanti di Profile Builder 3. Supponiamo, per esigenze progettuali, di dover modificare sia il profilo della trave principale (l'X2001) che quello della colonna (X1001). Per la trave dobbiamo passare da una IPE330 a una IPE270, mentre le colonne passano da HEA160 a HEA180. Supponiamo che le sezioni siano già nell'archivio.
Apri la finestra di dialogo di Profile Builder, scegli nell'archivio il profilo da applicare all'elemento che intendi modificare:
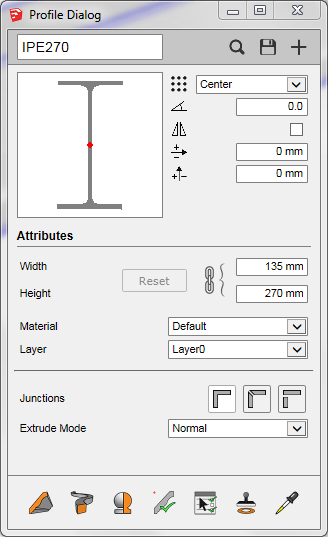
Seleziona il profilo della trave principale, attualmente IPE330 e clicchiamo sul pulsante "Edit member properties" (figura 9).

Si apre la finestra che mostra tutte le proprietà modificabili: spunta la prima a sinistra e clicca su Apply;
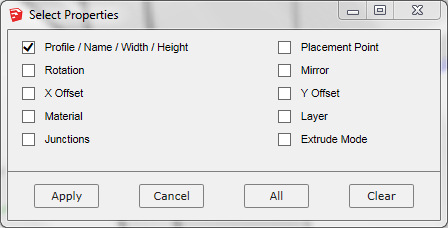
Fatto! Come puoi vedere il profilo è cambiato. Non solo, il componente è rimasto X2001 e, se hai altri componenti con lo stesso nome, tutti verranno aggiornati per la definizione di componente. Ripetiamo la procedura per le colonne facendo attenzione al fatto che il profilo X1001 è annidato nel C01. Ti sei perso? Ti scrivo la procedura:
- se non è aperta, apri la finestra di dialogo di profile builder 3;
- scegli il profilo HEA180 dall'archivio dei profili;
- clicca due volte sul componente C01;
- seleziona il profilo della colonna (devi selezionare l'X1001);
- clicca su "Edit member properties - Figura 9;
- dopo l'apertura della finestra "select properties" (figura 10) , spunta, se non lo è già, la prima casella in alto a sinistra;
- clicca su "Apply".
Tutte le istanze delle colonne sono state modificate, anche quelle dell'assieme C02. Infatti, adesso il componente X1001 è un HEA180.
Rimane da modificare la lunghezza della trave principale: possiamo farlo con lo strumento "Extend or split profile member" già visto durante la modifica della trave secondaria. Portate la lunghezza dell'IPE270 a 4980 mm. La situazione dovrebbe essere quella della figura 11.
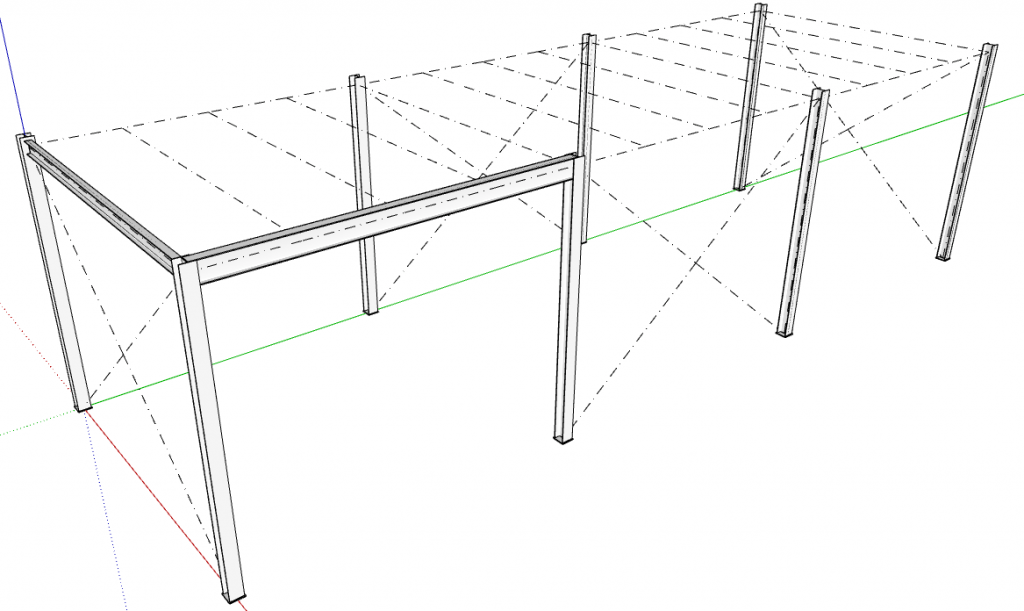
Ricapitoliamo
Concludiamo anche questa parte del tutorial per Sketchup cercando di ricapitolare. Vogliamo disegnare un soppalco in acciaio con profile Builder 3. Abbiamo visto come modellare le travi. Sopratutto ci siamo soffermati su come sfruttare alcuni potenti strumenti di modifica, messi a disposizione da Profile Builder 3. Non ci siamo fatti prendere dalla fretta, abbiamo aspettato a duplicare le istanze dei componenti creati. Non sarebbe stato saggio: infatti non avendo definito gli assiemi delle travi, (abbiamo definito i profili con la loro sigla) fino a che non definiamo i collegamenti e non aggiungiamo almeno un piatto alle travi, non possiamo definire il relativo assieme.
Il prossimo step di questa serie di tutorial per Sketchup sarà rivolto alla creazione dei controventi tra le colonne C01, alla definizione dei collegamenti e alle creazione degli assiemi delle travi principali e secondarie.
In termini di tempo e produttività, quello che abbiamo visto in questo passaggio, ma anche per le colonne nel primo tutorial, è molto veloce. Dal punto di vista produttivo, confrontato ad un CAD tipo AutoCAD, direi senza aver paura di prendere fischi, che non c'è paragone. Aggiungo che anche rispetto ad un Tekla o Advance Steel ce la stiamo battendo alla pari, sottolineo, fino ad ora. I due software BIM ci daranno una pista quando andremo a mettere in tavola gli esecutivi e i dettagli. Ne parleremo in seguito.
Che ne pensi fino ad ora della potenzialità di Profile Builder? Se già utente Sketchup? Hai fatto già progettazione di carpenteria con Sketchup? Scrivilo nei commenti e iniziamo una discussione sull'argomento.






Comments