
Un soppalco in acciaio con Profile Builder 3, parte 3
In questa terza parte del tutorial su come disegnare un soppalco in acciaio con Profile Builder 3, inizierai a dettagliare il modello. Inserirai i controventi sul lato corto, aggiungerai le piastre e capirai come usare lo strumento "Hole Tool" per la foratura.
Table of Contents
- Il tutorial per Sketchup con Profile Builder 3, parte terza
- Modellare i controventi verticali del soppalco in acciaio
- Risolviamo l’interferenza del nodo
- Cambia le viste per controllare
- Le piastre dei nodi del controvento
- Fatti aiutare dagli stili di Sketchup
- Il comando "Hole tool" di Profile Builder 3
- Appena puoi ricolloca i particolari
- Completa i nodi delle colonne C01
- Definisci i nuovi assiemi e posizionali correttamente
- Chiudiamo questa terza parte
Il tutorial per Sketchup con Profile Builder 3, parte terza
Se sei arrivato su questa pagina solo ora, ti consiglio di leggere gli altri post di questo tutorial per Sketchup. Ti conviene farlo dall'inizio, leggendo la prima parte Profile Builder 3 per Sketchup, poi la seconda: un soppalco con Profile Builder 3. Profile Builder 3 è in grado di farti risparmiare un bel po' di tempo e di incrementare la tua produttività. Sketchup è già veloce, ma per disegnare elementi in carpenteria metallica, diventa importante avere "doti" parametriche.
Durante la progettazione di un soppalco in acciaio, generalmente non sappiamo a priori quale sia la geometria finale di una struttura. Inizia a materializzarsi con i fili fissi, parallelamente si avvia il calcolo procedendo poi in modo iterativo.
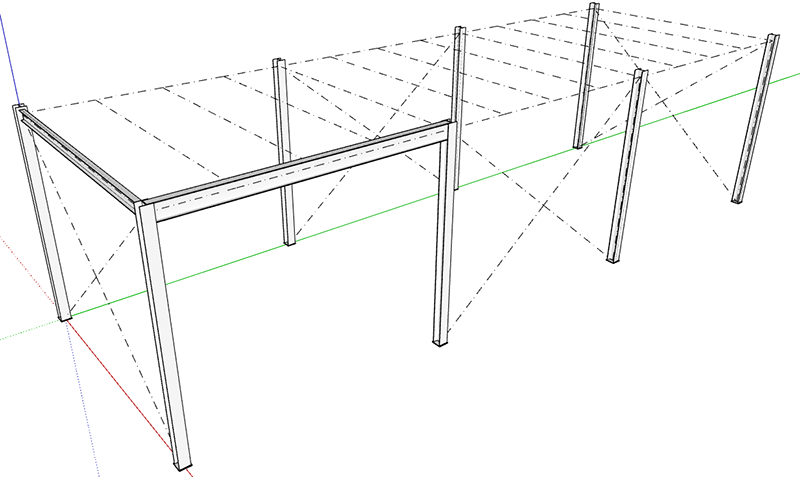
Per sapere quali profili minimi sono necessari, si deve calcolare la struttura. Tuttavia, devo capire se quei profili sono ben collegabili minimizzando le lavorazioni correlate. Ci sono tante saldature da fare? Molte di queste sono a piena penetrazione? Se il collegamento è così costoso, probabilmente conviene scegliere un profilo diverso.
In questo contesto, progettando un soppalco in acciaio, un software puramente BIM, per le sue caratteristiche parametriche, parte lento rispetto a un CAD, ma arriva decisamente più veloce, senza ombra di dubbio, man mano che il progetto si modifica verso la sua forma definitiva.
Modellare i controventi verticali del soppalco in acciaio
Ipotizziamo che le aste di controvento del soppalco in acciaio siano delle L80x8 . Fino ad ora hai utilizzato sezioni simmetriche. Per l’inserimento della sezione di un profilo ad L, essendo non simmetrica, diventa importante scegliere il punto di inserimento. È conveniente impostare il punto di inserimento coincidente con il baricentro della sezione. Da un “sagomario” trovi le coordinate del baricentro, per una L80x8, pari a circa 23 mm (22,6 per l'esattezza) rispetto allo spigolo principale esterno.
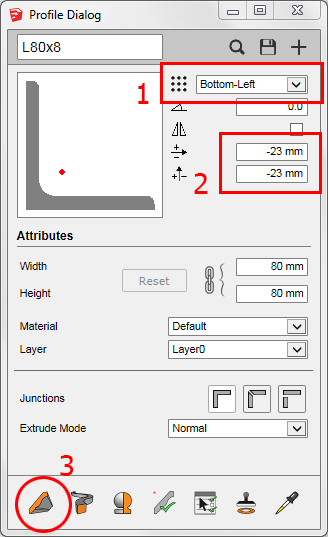
Supponiamo di non avere la sezione in archivio, disegnala ex-novo o importala da file dwg, dopodiché, apri la finestra di dialogo di Profile Builder 3 e segui le indicazioni:
- seleziona la sezione dell’angolare verificando che sia piena;
- clicca sul pulsante “+” in alto a destra;
- digita il nome del profilo “L80x8” e conferma;
- scegli il punto di inserimento della sezione “bottom left” (vedi zona 1, riquadro rosso della figura);
- nel riquadro 2, inserisci gli spostamenti - 23 mm - rispetto all'angolo basso-sinistro, specificato al punto precedente;
- archivia la sezione cliccando sul dischetto in alto a destra;
- spegni i layer 1000 e 2000 per visualizzare bene gli assi del modello;
- prendi il comando “build”, vedi cerchio rosso 3 nella figura 2;
- specifica il primo e il secondo punto, disegnando l’asta di controvento – conviene disegnarne una sola, per ora, mentre l’altra potrà essere “specchiata” due volte quando la prima sarà completa dei fori;
- clicca col destro sull'asta appena disegnata e definisci il componente X3001;
- compila anche il campo istanza nel pannello “informazioni entità”, digitando L80x8;
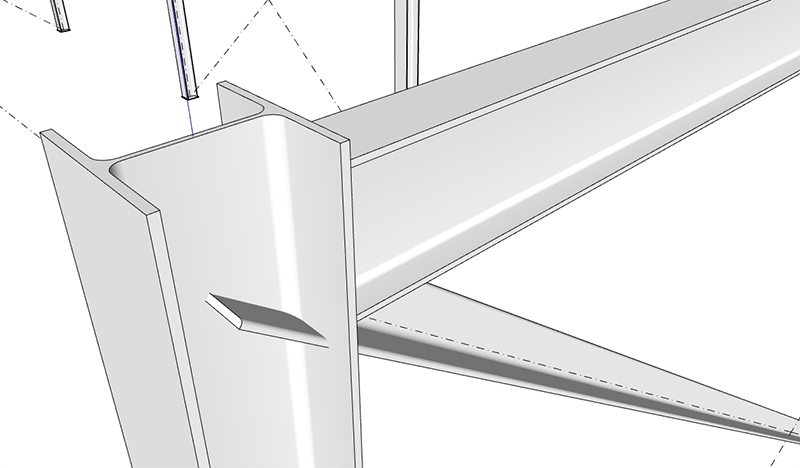
Risolviamo l’interferenza del nodo
Se hai fatto tutto correttamente, ti ritrovi in una situazione identica a quella di figura 3.
Dobbiamo risolvere l’interferenza del nodo accorciando l’asta di controvento. Utilizziamo il comando “Extend or split profile members”.

La corretta lunghezza dell'asta
- seleziona l’asta di controvento;
- prendi il comando “Extend or split profile members”, la cui icona è evidenziata in figura 4;
- mettiti in una vista tipo quella della figura 3;
- sposta il cursore fino ad evidenziare la faccia iniziale del profilo;
- clicca e trascina il cursore lungo l’asse longitudinale del profilo a L, verso il piede della colonna;
- digita il valore 250 e conferma.
Adesso dobbiamo sistemare l’interferenza dal lato opposto, quello al piede della colonna. Prima vediamo quanto è lungo:
- clicca due
volte sul profilo angolare del controvento; - clicca su
un bordo qualsiasi dell’angolare; - controlla
la lunghezza nel pannello informazioni entità;
Occhio alle lunghezze
Dovresti leggere (c’è il simbolo “tilde” prima del numero) circa 6153 mm. Il simbolo tilde indica “circa”, ossia che la misura non è precisa al millimetro. Se vuoi aumentare la precisione e non sai come fare, leggi questo mini-post. Immaginando di togliere altri 250 mm e arriviamo a circa 5900. Ma la misura non sarebbe precisa, sarebbe sempre affetta dall'errore iniziale dovuto alla lunghezza dell’asse messa in diagonale.
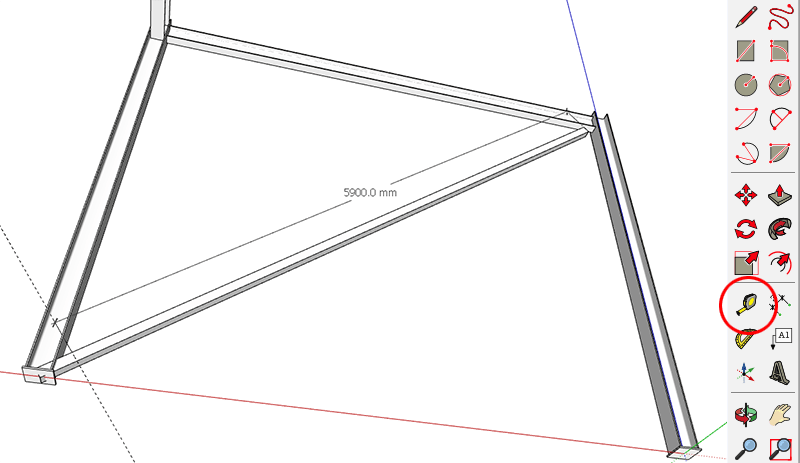
In queste situazioni, dove devo recuperare precisione, si utilizzano le guide dello “strumento misura”. Vediamo come:
- prendi il comando misura;
- cliccando sullo spigolo del profilo a L, nell’angolo in alto a destra (figura 5), crea la guida a 5900 mm di distanza;
La precisione è del millimetro
Zumma ora sul nodo
in basso a sinistra:
- seleziona
l’asta di controvento; - prendi il
comando “Extend or split profile members”, la cui icona è evidenziata in
figura 4; - porta il
cursore verso la sezione; - clicca e
sposta il cursore verso la guida, fino ad intercettarla; - conferma cliccando;
- elimina la
guida;
Adesso l’asta è lunga 5900 mm, spaccati. La prova del nove sarà quella di verificare la lunghezza di un bordo del profilo. Visualizzala rapidamente nel pannello informazioni entità. Se il numero non è confermato, vuol dire che qualcosa è andato storto, quindi il procedimento deve essere ripetuto.
Cambia le viste per controllare
Se hai svolto correttamente i passaggi, controlla se la lunghezza dell’asta modificata è giusta. Vai al pannello informazioni entità. Secondo me conviene allungarla un po’. La vista migliore per fare questo controllo è quella frontale o laterale.
Come si cambiano le impostazioni delle viste?

Selezioniamo la vista frontale, quella della casina senza la porta (quinta icona, nella figura 6). Poi, dal menù “telecamera” seleziona “proiezione parallela”. Il dettaglio è rappresentato in figura 7.
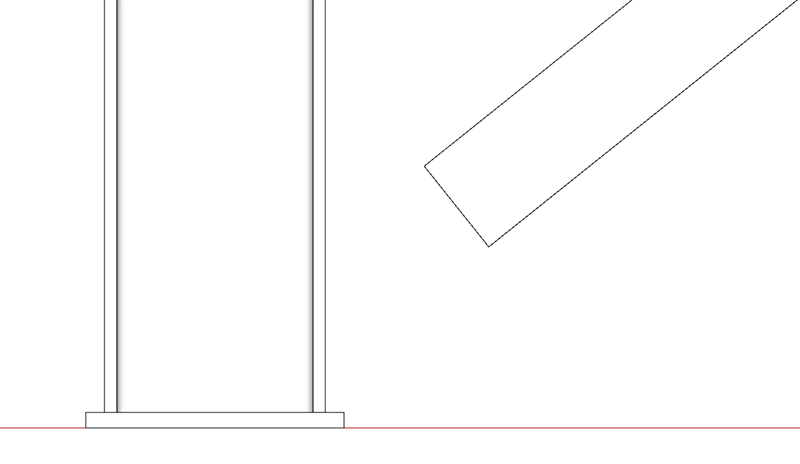
Si vede che l’asta è corta. Deve essere allungata così minimizziamo la dimensione della piastra di collegamento. Allunga l’asta di 70 mm con il comando “Extend or split profile members”, seguendo la procedura già vista.
Ormai hai visto come funziona, bravo! No? Mi sono spiegato male? Scrivilo nei commenti, così posso aiutare anche gli altri.
Le piastre dei nodi del controvento
Entriamo nel dettaglio dei nodi e aggiungiamo i particolari che mancano per definire il collegamento. Nella figura 8 puoi vedere come vogliamo fare il nodo ed il relativo livello di dettaglio. Ho indicato i nomi dei particolari da assegnare ai componenti.
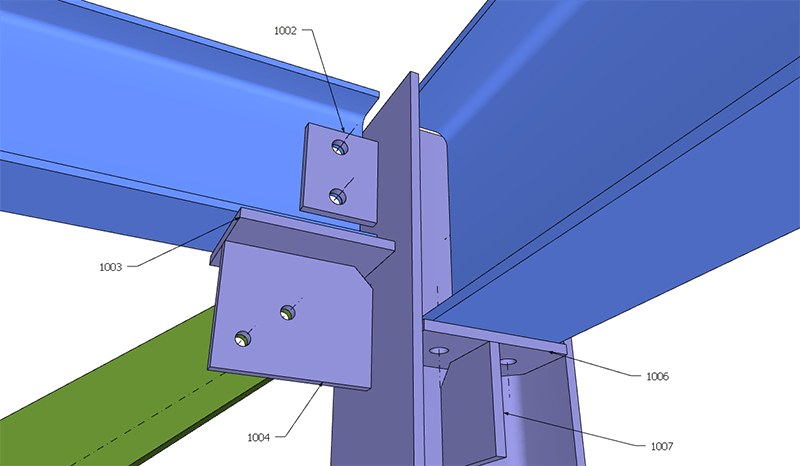
Solitamente, per disegnare le piastre, è conveniente sfruttare le viste proiettate e disegnare “addosso” ai profili. Così usiamo le facce come appoggio e riduciamo le operazioni di spostamento e rotazione.
Disegna il piatto d’anima della trave secondaria, il 1002. Puoi farlo agevolmente, mettendoci in una vista come quella di figura 9, disegnando un rettangolo 80x100 direttamente sull'anima del profilo IPE180 (o meglio l’X2001).
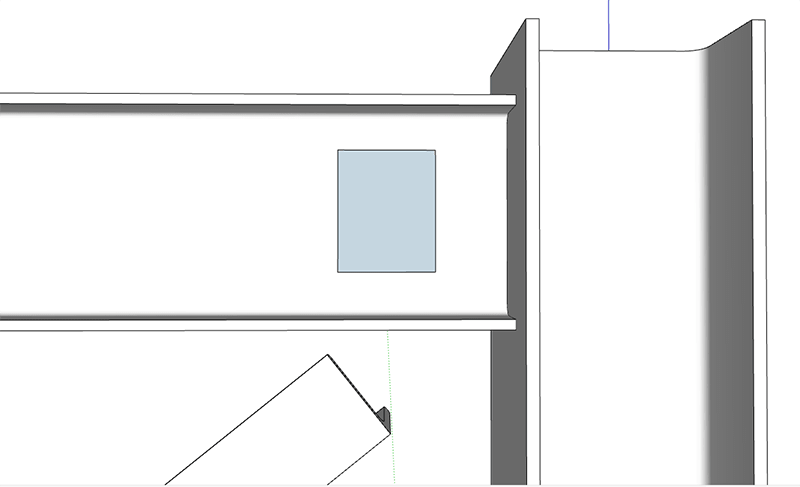
Immediatamente dopo, usa il comando Spingi/Tira ed estrudi la faccia creata assegnando uno spessore di 10 mm. Crea il componente assegnando il nome 1002. L’elemento è parte delle colonne, quindi, coerentemente con la nomenclatura prevista, deve avere la serie 1000.
Prosegui posizionando il piatto come in figura 9. Per
farlo devi spostarlo fino alla faccia della colonna e centrarlo in
verticale rispetto all’anima della trave IPE180.
Metti i componenti nel giusto assieme
L’operazione termina con l’inserimento del componente all’interno dell’assieme della colonna. Si fa tutto agevolmente con l’utilissimo comando copia (CTRL+C) e incolla sul posto.
Ecco la procedura:
- seleziona il piatto 1002;
- premi CTRL+C;
- clicca due volte ed entra nell’assieme C01,
quello vicino a dove hai disegnato il piatto; - dal menù modifica scegli “incolla sul posto”;
- chiudi il componente.
Da questo momento il piatto 1002 fa parte dell’assieme C01. Per controllare, vai nel pannello struttura e controlla la gerarchia dei componenti (Figura 10).
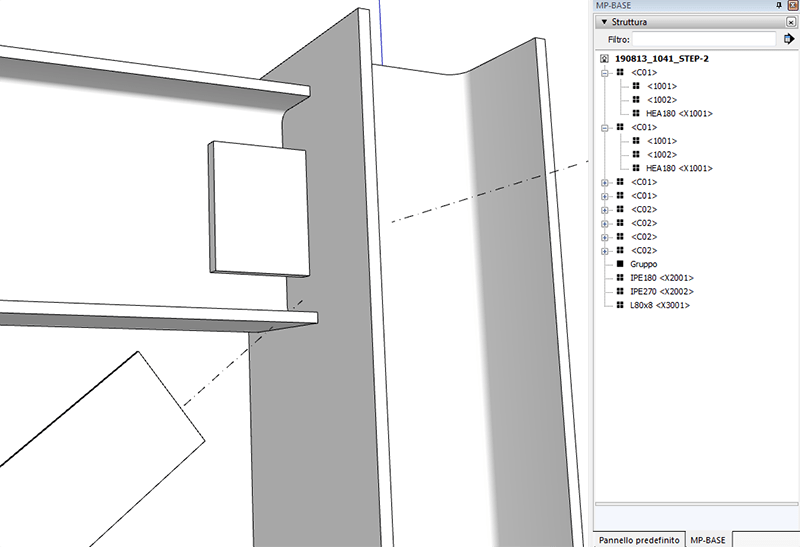
Fatti aiutare dagli stili di Sketchup
Man mano che le cose si complicano, per disegnare il soppalco in acciaio, conviene utilizzare tutti i metodi possibili per minimizzare gli errori, in funzione di una maggiore produttività. Gli stili, in questo, aiutano in modo determinante.
In fase di modellazione, e non solo, utilizzo uno stile in cui l’oggetto si colora in base al layer di appartenenza. Così, se un componente è sul layer0, me ne accorgo subito perché, generalmente, il colore del layer0 è un rosso fiammante. Per costruire uno stile di questo tipo, basterà aprire il pannello stili e duplicare quello di base (in genere lo chiamo “WIP” - work in progress).
Chiama il nuovo stile "Output" (se hai più fantasia di me puoi essere più creativo!), poi clicca sulla tab "modifica" (figura 11) e seleziona la casella di controllo "colore da layer". Otterrai qualcosa di simile:
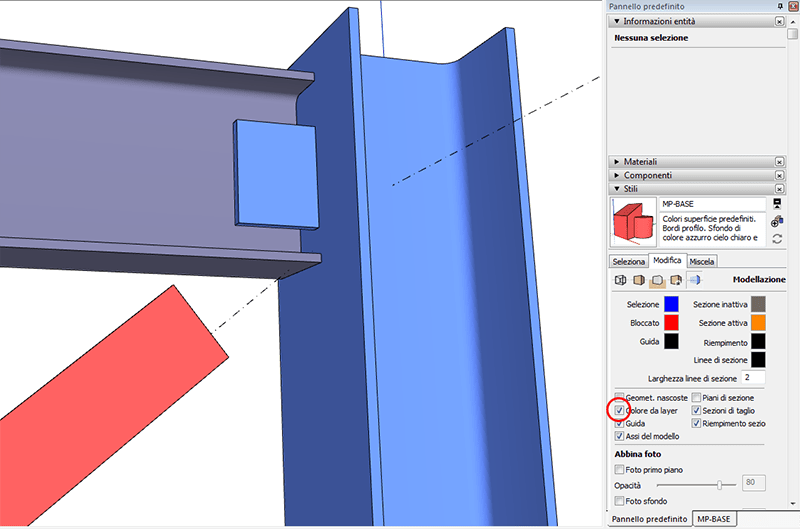
Come vedi, l'asta del controvento è rossa perchè appartiene al layer0. Sicuramente non hai settato i colori dei layer che hai creato all'inizio, quindi avrai colori diversi. A me piace assegnare il colore azzurro (RGB: 100,140,255) alla carpenteria metallica ma è puro gusto personale. Cerco di variare il tono dell'azzurro per ogni layer in modo da notare eventuali errori.
In dettaglio, ho usato:
- layer 1000, RGB: 140,140,210
- 2000, RGB: 100,140,255
- 3000, RGB: 100,140,50
Quando la modellazione è finita, se voglio uniformare il colore della carpenteria per ragioni estetiche, in funzione dell'output in Layout, mi basterà cambiare i colori dei layer uniformando tutto.
Il comando "Hole tool" di Profile Builder 3
Per il soppalco in acciaio, vogliamo ottenere il livello di dettaglio del progetto esecutivo. Il comando "Hole Tool" consente di fare un bel passo in avanti. I fori sono visti da Profile Builder come oggetti parametrici. Che vuol dire? Tradotto in soldoni, dopo aver fatto i fori su una trave creata con Profile Builder, modificando il profilo, i fori rimangono. Ovviamente, geometria permettendo.
Vogliamo ora realizzare i fori sulla trave IPE180 e sul piatto di collegamento, il 1002 visto prima.
Un layer per gli assi delle forature
Crea il layer "_ASSI_FORATURE" e assegnagli un motivo tratto punto. Il metodo che uso è quello di includere nell'assieme l'asse di ogni foratura. La trave IPE180 avrà i suoi assi di foratura, così come il piatto 1002 della colonna. Se qualche lunghezza viene modificata, ce ne accorgeremo facilmente vedendo gli assi non allineati, evidenziando l'errore. Per materializzare il centro del foro devi usare le guide.
Individuare e segnare i fori
Iniziamo col forare la trave, o meglio il componente X2001:
- spegni il layer 1000 per vedere solo la trave;
- spostati verso la testa della trave;
- prendi il comando misura, (oppure premi il tasto T);
- crea una guida verticale a 30 mm dal bordo della trave;
- prendi il comando goniometro e crea una guida orizzontale a metà profilo, complanare con la faccia verticale dell'anima;
- riprendi il comando misura e, partendo dalla guida orizzontale del punto 5, creane due, una sopra e una sotto, distanti 30 mm da quella centrale;
- disegna ora l'asse del foro, ossia una linea di 100 mm che esce dall'intersezione delle guide;
- copia l'asse anche sull'altro foro;
- centra gli assi rispetto alla sezione della trave;
Se ti sei perso, guarda cosa intendo nella figura (12).
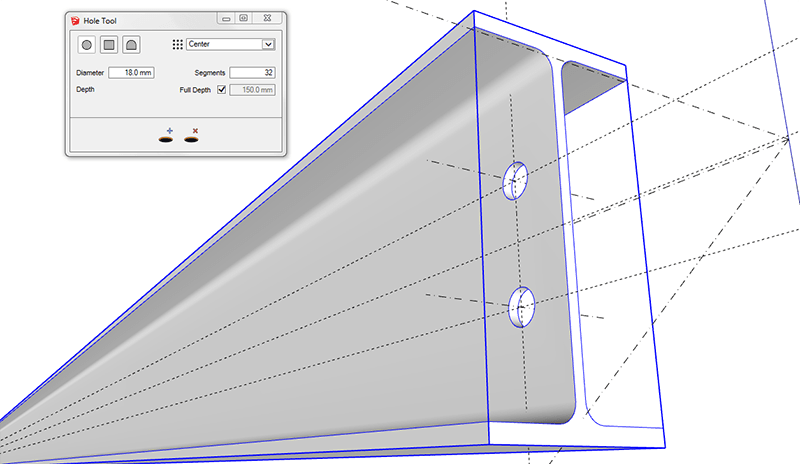
Finalmente si fora!
Procediamo con i fori:

- seleziona il profilo;
- prendi il comando "Hole Tool", figura 13;
- seleziona il tipo di foro circolare, in alto a sinistra della finestra Hole Tool che si è aperta;
- digita 18 nella casella di testo "diameter", foro da 18, per bulloni M16;
- digita 32 nella casella di testo "segments", per specificare quanti segmenti deve avere il foro;
- spunta la casella di controllo "full deph" per indicare che vogliamo forare per tutto lo spessore dell'oggetto, per creare cioè un foro passante;
- seleziona il profilo da forare (importante!);
- clicca ora sull'icona in basso, quella col foro e con il "+" verde;
- porta il cursore verso il punto finale dell'asse della foratura;
- dovresti vedere il cursore modificato in un cerchio con due frecce a lui ortogonali, indicanti il verso della foratura; quando lo vedi, verifica la corretta posizione e clicca per eseguire il foro.
Le prime volte avrai certamente delle difficoltà. Non preoccuparti. La presenza dell'asse di foratura (essenziale per noi), crea un po' di disturbo ma basta fare un po' di pratica. Ti consiglio di usare il tasto SHIFT per fissare il punto di riferimento. Esegui le stesse forature dal lato opposto della trave.
Appena puoi ricolloca i particolari
Creati i fori, seleziona la trave X2001 e gli assi delle quattro forature, quindi crea il componente (assieme) S01. Quando hai fatto puoi copiare l'S01 in corrispondenza delle colonne centrali del soppalco e sul lato opposto.
Proseguiamo con le forature sul piatto verticale (1002) della colonna:
- per "copiare" correttamente i fori, seleziona gli assi delle forature sulla trave;
- premi CTRL+C;
- entra nel componente C01 della colonna, vai su modifica e seleziona "incolla sul posto";
- prendi il comando Hole Tool e crea i due fori da 18 mm sul piatto della colonna.
Nota che tutti i componenti C01 del soppalco in acciaio, in tutto quattro, hanno il piatto forato.
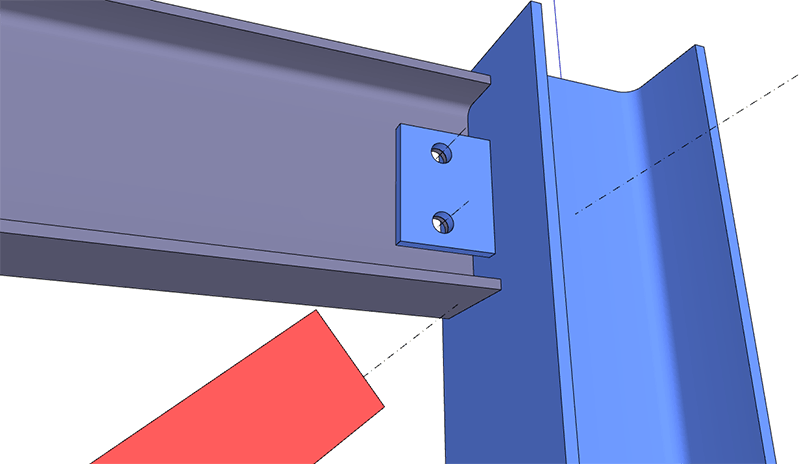
Si nota che i fori, messi ad interasse 60 mm sono troppo vicini ai bordi superiore e inferiore.
Conviene avvicinarli al centro e ridurre l'interasse a 50 mm, senza cambiare le dimensioni del piatto. Per fare questo basta entrare nel componente 1002 e, con il comando muovi, spostare ciascun foro di 5 mm verso il centro. La stessa cosa dovrà essere fatta per i fori sulla trave.
Completa i nodi delle colonne C01
Per proseguire insieme con il soppalco in acciaio, crea le piastre e le nervature come in figura 8. Queste le dimensioni:
- Particolare 1003 - 150 x 110 x 10 mm;
- 1004 - 150 x 120 x 10 mm, smussatura 20 mm;
- 1006 - 152 x 90 x 10 mm, smussature 20 mm;
- 1007 - 100x90x10 mm, smussatura 20 mm;
Esegui le forature con la stessa tecnica vista: posiziona gli assi, mettili sul layer "_ASSI_FORATURA", fai uso massiccio delle guide e del comando incolla sul posto per avere lo stesso riferimento di foratura.
Definisci i nuovi assiemi e posizionali correttamente
Prosegui creando:
- assieme T01 per le travi principali (X2002 + assi foratura);
- assieme B01 per l'asta di controvento (X3001 + assi foratura);
- la piastra verticale del nodo di base 1005, per il collegamento del controvento;
- per la realizzazione del punto precedente sarà necessario allungare la piastra di base. le misure sono visibili nella figura 15;
- specchia due volte l'asta B01 per creare la seconda asta di controvento;
- copia i controventi sull'altro lato corto;
- puoi "specchiare" anche le travi T01.
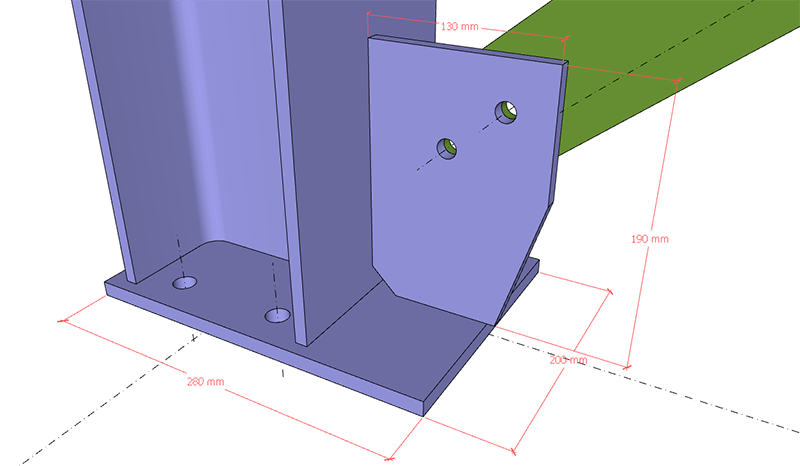
Chiudiamo questa terza parte
Concludo questa terza parte del tutorial su come disegnare un soppalco in acciaio con Profile Builder 3, facendo una riflessione.
La tecnica utilizzata, segue i principi dell'approccio BIM: si lavora per oggetti, pianificando il lavoro. Man mano che i dettagli si definiscono, il modello si completa rapidamente grazie al comportamento dei componenti di Sketchup e all'automazione di Profile Builder 3. All'inizio, il traguardo sembra molto lontano, ma basta avere un po' di pazienza e capire la tecnica.
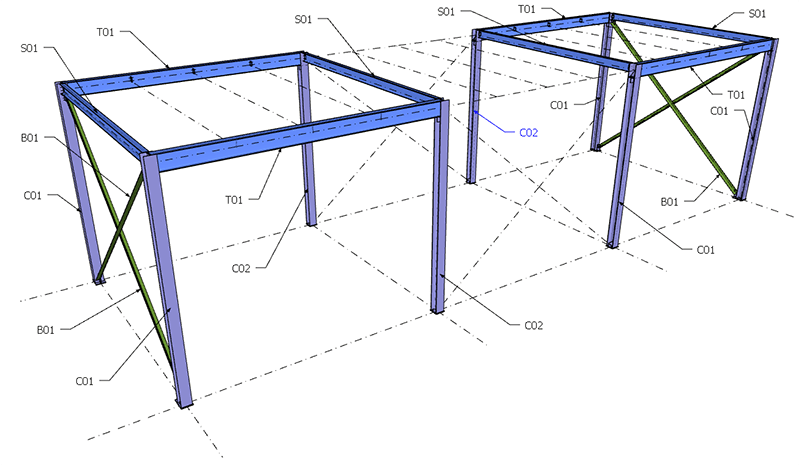
Nella quarta parte, la prossima, vedremo come completare l'impalcato modellando le secondarie S02 con il collegamento alle principali. Vedremo il funzionamento del comando "Trim to solid tool" abbinato ad una tecnica per mantenere la parametrizzazione del profilo.
Inizieremo a parlare delle tecniche per sfruttare LayOut, come preparare stili e scene ed iniziare a mettere in tavola il progetto.
Tu come modelleresti il soppalco? Quale software utilizzi per la carpenteria metallica? Hai suggerimenti da darmi?
Ti prego di scriverlo nei commenti.
Aiutami a creare una rete di interesse intorno all'argomento Sketchup e la progettazione strutturale.






Comments