
Il computo metrico con Sketchup
Possiamo fare il computo metrico con Sketchup? Leggi questi appunti e inizia ad usare il comando genera rapporto. Sketchup consente di estrarre i dati del modello, nel formato CSV, verso Excel. E' importante conoscere qualche trucco per semplificare l'operazione.
Un tutorial per Sketchup: usiamo il soppalco in acciaio
Si è parlato, in post pubblicati nei mesi scorsi, della modellazione di un soppalco in acciaio. Lo abbiamo modellato per capire come sia piuttosto semplice realizzare modelli in carpenteria metallica. Si è parlato della metodologia per identificare tutti gli elementi del soppalco.
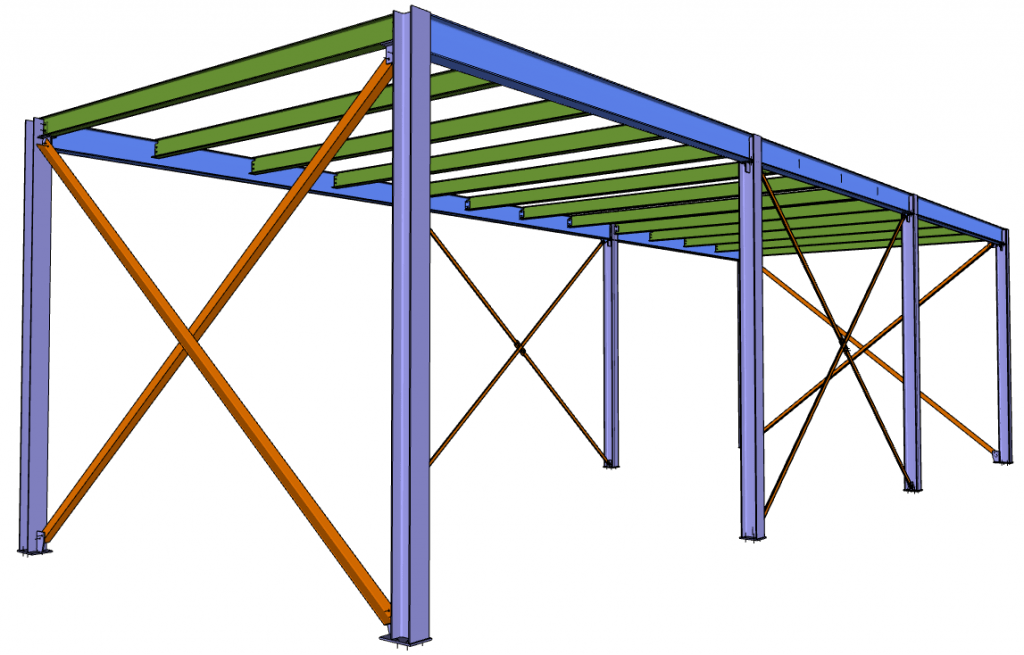
Riprendi quel modello, se non lo hai puoi scaricarlo cliccando qui, l'ho reso disponibile nella sezione download, in modo da agevolarti l'esecuzione del tutorial che ti propongo.
Che cosa vogliamo ottenere? Lo scopo del tutorial è quello di ricavare una lista o distinta delle parti, con i relativi conteggi delle quantità e dei pesi.
L'aspetto fondamentale, propedeutico alla creazione di qualsiasi lista di questo tipo, è la rigorosa definizione di tutti i componenti e i gruppi del modello. Lo si deve fare con una logica precisa.
La metodologia passa attraverso la corretta attribuzione dei nomi dei pezzi (componenti), facilmente individuabili, quindi dalla fondamentale "catalogazione" fornita dai layer.
Nella fattispecie, il dettaglio 1001 è sicuramente relativo alle colonne, per come lo abbiamo definito. Si è deciso di catalogare i pezzi attribuendo la serie 1000 alle colonne, 2000 alle travi principali e così via. Allo stesso modo, i profili sono contrassegnati dal prefisso X e dalla descrizione del tipo di profilo nel campo descrizione. Questa ultima impostazione rimane utile per la definizione delle distinte, oltre che per l'automazione delle indicazioni in Layout.
Da leggere: La carpenteria metallica con Sketchup e Profile Builder 3 – Step 4
Per approfondire: Le strutture metalliche con Sketchup
Il comando genera rapporto di Sketchup
Il comando si trova sotto il menù file > Genera Rapporto. Si aprirà la finestra che vedi in figura 2. Ti viene mostrato un template predefinito, ma potrai creare tutti quelli che vuoi e recuperarli quando ti servono. Immagina, per esempio, di prepararne uno tipico per la carpenteria metallica, uno per le distinte dei ferri di armatura, per le murature o per ricavare il volume di calcestruzzo. A te la scelta.
Clicca sul pulsante modifica per visualizzare la finestra con le impostazioni dei campi:
Le aree della finestra su cui ti devi soffermare sono principalmente la 3, la 5 e la 6. Ti descrivo comunque tutte le opzioni.
1 - Selezione
Hai la possibilità di scegliere se estrarre i dati da tutto ciò che è presente nello spazio di Sketchup o solo per la selezione che hai impostato. Opzione essenziale in quanto, per avere un solo file, hai il modello vero e proprio da un lato e tutti i pezzi dislocati in un'altra area per la successiva impaginazione con Layout. Scegliendo solo la selezione, possiamo conteggiare le quantità effettive e non tutte quelle presenti nel modello.
2 - Livelli di annidamento componente
Questa opzione permette di specificare il livello di annidamento con cui mostrare i dati. Costruire un modello mediante annidamento di gruppi e componenti rappresenta il metodo corrente con cui si opera con Sketchup.
Per esempio, definendo l'assieme C01, di una colonna, come componente, esso contiene i sotto-componenti dei particolari tipo 1001, 1002 etc. Specificando solo il livello 1, per questa opzione, otterrai supponendo di volere il volume, solo quello complessivo relativo all'assieme C01. Se hai molti assiemi e desideri avere solo la lista dei pesi in una forma più compatta devi agire su questa opzione.
Se scegli l'opzione tutti, avrai l'elenco di tutte le parti che potrai comunque filtrare a tuo piacimento utilizzando Excel o il software che utilizzi per lo scopo.
3 - Attributi modello
Mostra l'elenco di tutti gli attributi predefiniti presenti in Sketchup. Se hai definito alcuni attributi personalizzati, vedrai anche quelli con il nome che hai definito. Questa è la lista degli attributi predefiniti.
Definition name
Si tratta dell'attributo che contiene in nome del componente, così come lo hai definito.
Entity name
Quello che hai scritto nella casella istanza.
Entity Description
L'attributo Descrizione contiene una descrizione più lunga del componente, inserita quando lo si definisce.
Entity volume
Il volume del gruppo o del componente. Attenzione: per la corretta valutazione del volume, l'elemento deve essere un solido, altrimenti, il volume non può essere calcolato. Nella finestra informazioni devi leggere gruppo solido o componente solido. Il volume non viene calcolato se leggi solo gruppo o solo componente, senza la dicitura solido.
Layer
Il layer di appartenenza, molto importante. Assegnarlo significa poter operare in modo migliore con il foglio Excel e filtrare i risultati successivamente.
LenX, LenY, LenZ
Gli attributi LenX, LenY e LenZ contengono la lunghezza del componente nella direzione X (rossa), Y (verde) o Z (blu), riferiti al sistema locale.
Material
L'attributo Materiale contiene il materiale applicato al componente. Il materiale può essere in diversi formati:
- Un colore con nome, ad esempio "Blu".
- Una stringa esadecimale, come '# FFFF00' o '3399A0' (il # è opzionale).
- Un elenco di tre numeri di valori RGB (tra 0 e 255). Ad esempio, 255, 128, 0.
- Un nome di materiale che esiste nell'elenco dei materiali.
Owner
Il nome dell'eventuale produttore - personalmente mai messo - ma potrebbe capitare di vederlo scritto da un componente scaricato dalla rete.
Path
Il percorso di annidamento del componente o del gruppo: esempio Model/C01/1001
Price
Il prezzo dell'elemento.
Size, Status, Url
Si tratta di attributi di cui, al momento ignoro l'utilità se non come info commerciali o per risalire ai dati del produttore. Però, puoi sfruttarne la presenza come meglio credi. Ti spiego: nel campo Size per esempio potresti indicare il materiale, tipo S235JR. Visto che questi attributi ci sono, se serve... usiamoli.
X, Y, Z
Gli attributi X, Y e Z contengono il valore per le coordinate X (rosso), Y (verde) o Z (blu) del componente, riferiti al sistema locale.
Quantity
Ovviamente, Quantity rappresenta il conteggio di un dato componente.
4 - Formato
Puoi selezionare le opzioni dalla casella di controllo. Disegnando in millimetri, sceglierai Decimale, millimetri.
5 - Raggruppamento
In questa zona si deve specifica il campo che comparirà nella prima colonna, quello per cui si raggruppa la lista. Secondo me, in genere, conviene lasciare il campo che identifica il componente e quindi Definition Name. Però, possiamo avere la necessità di raggruppare per layer: pensiamo a definire per esempio un layer CLS_Magrone, oppure CLS_Fondazioni per avere i volumi totali.
Puoi trascinare l'attributo prescelto in questa area per utilizzarlo.
6 - Segnala attributi
In questa zona puoi selezionare gli attributi che formeranno la lista. Seleziona quelli che scegli nella zona 5, premi la freccetta verso destra per vederli comparire nella zona di destra. Puoi anche scegliere l'ordine degli attributi scelti in modo coerente con l'ordine delle colonne che vorrai vedere nella lista.
7 - Precisione
Puoi scegliere quanti zeri dopo la virgola considerare.
La distinta delle parti
Passiamo all'azione. Per l'esempio in esame, scegli questi attributi: Quantity, Path, Entity Name e Entity Volume. Puoi, se desideri, metterli nell'ordine di visualizzazione che preferisci. Lascia invariato tutto il resto ad eccezione del punto 4 e del 7: specifica Decimale - millimetri e imposta una precisione con uno zero dopo la virgola.
Il peso specifico dell'acciaio, come ben sai è 7850 kgf/mc. Questo valore, opportunamente riportato a kgf/mmc lo moltiplicherai per i volumi e per le quantità, nel foglio Excel, ottenendo i pesi.
Salva le modifiche con l'apposito link/pulsante, quindi clicca su esegui report, visualizzando il risultato come nella figura seguente.
L'unica nota negativa è il campo volume che riporta il dato come numero con la stringa "cubic mm". Dovremmo toglierla successivamente, all'interno del foglio di calcolo, utilizzando una formula specifica. Nel momento in cui scrivo, non sono riuscito a trovare un modo per modificare il formato di uscita. Se tu lo sai, scrivi la procedura nei commenti.
Per una migliore rappresentazione, ti consiglio di leggere il metodo descritto in la strutture metalliche con Sketchup. Il metodo descritto è migliore per l'uso dei layer.
A questo punto non ti resta che cliccare su Download per avere il file nel formato CSV.
Il computo metrico in Excel
La procedura continua nel software che utilizzi per i fogli di calcolo. Uso Excel perché l'ho sempre usato, ma puoi usare l'applicazione Fogli di Google Docs o l'applicazione di Open Office che sono gratuiti.
Aperto il file in Excel, la situazione si presenta come in figura 5. Devi separare i campi formattandoli con il comando "testo in colonna". Lo trovi nel menù dati. Immagino che tu sappia come si utilizza il comando, in caso contrario fammelo sapere nei commenti. Dovresti essere in questa situazione:
Arrivato a questo punto, ti trovi a dover "pulire" il valore numerico del volume. Devi togliere la parte " cubic mm". In tutto, si tratta di nove caratteri, compreso lo spazio iniziale. L'operazione è piuttosto semplice se si sfruttano le funzioni di Excel, in particolare la funzione SINISTRA(testo, [num_Caratteri]). SINISTRA restituisce il primo carattere o i primi caratteri di una stringa di testo in base al numero di caratteri specificato.
Seleziona ora la colonna G. Poi digita, o copia, nella cella G2, la stringa "=SINISTRA(F2;LUNGHEZZA(F2)-9)". Premi invio per vedere il risultato. Successivamente copia la formula su tutte le righe a seguire e completa la tabella.
Per calcolare il peso in kgf, ti basta moltiplicare il volume, espresso in millimetri cubici, per 7850/10^9. Nota che il volume riportato da Sketchup è quello relativo ad un singolo componente; devi moltiplicarlo per la relativa quantità.
Ti conviene preparare una tabella tipo, con la formattazione che preferisci in modo tale da riutilizzarla tutte le volte che vuoi. La tabella che ottieni, potrai importarla su una tavola mediante il modulo Layout.
Sotto la distinta finale, un esempio semplice, copiata da Excel.
| Elemento | Q.tà | Peso unitario | Totale |
| 1001 | 4 | 5.18 | 20.72 |
| 1002 | 14 | 0.59 | 8.24 |
| 1003 | 4 | 1.30 | 5.18 |
| 1004 | 4 | 1.37 | 5.49 |
| 1005 | 4 | 1.78 | 7.13 |
| 1006 | 12 | 1.00 | 12.03 |
| 1007 | 12 | 0.69 | 8.29 |
| 1008 | 4 | 3.67 | 14.69 |
| 1009 | 4 | 1.08 | 4.33 |
| 2001 | 4 | 0.98 | 3.92 |
| 3001 | 4 | 11.89 | 47.55 |
| 3002 | 4 | 5.67 | 22.67 |
| 3003 | 4 | 6.05 | 24.18 |
| 3004 | 2 | 1.99 | 3.99 |
| X1001 | 8 | 146.72 | 1173.75 |
| X2001 | 4 | 90.30 | 361.20 |
| X2002 | 6 | 179.12 | 1074.74 |
| X2003 | 9 | 92.49 | 832.41 |
| X3001 | 4 | 58.22 | 232.89 |
| Sommano: | 3863.41 |
Plugin per Sketchup per il computo metrico
Si certo, ci sono plugin che possono fare il computo metrico con Sketchup. Per esempio:
BiMUp 5D - 2018 BiMUp 5D for SketchUp - Non è free. Non credo sia aggiornato alla versione 2019 di Sketchup, ma è da considerarsi un buon prodotto. E' possibile produrre veri e propri computi metrici, inserendo logo e dati dello studio, con una personalizzazione molto avanzata.
Quantifier Pro - Ho acquistato recentemente Quantifier Pro che reputo un buon prodotto. A breve spero di preparare un po' di appunti da condividere. Si può acquistare in bundle con Profile Builder 3 per circa 100 euro.
UV bim Report - Non ho mai provato UV bim Report ma il video di presentazione non è male. E' free! Se lo provate o lo state usando, fatemi sapere come funziona.
2019 SU2XL - Gratuito. 2019 SU2XL è uno dei plugin più usati per estrarre dati da Sketchup verso Excel. Credo che si possa utilizzare anche con la versione Make di Sketchup. Se si, datemi conferma nei commenti.
Per approfondire puoi visitare l'Extension Warehouse con la chiave di ricerca "quantity".
Come fare il computo metrico con Sketchup?
Hai visto che estrarre i dati da Sketchup non è difficile, anzi. Puoi farlo in molti modi diversi. Certo, devi avere la versione PRO. Non puoi pretendere di avere tutto, giusto?
Puoi creare tutti i template che ti servono, in base al tipo di computo che devi fare. Puoi salvarli. In base a ciò che ti serve, devi prestare un minimo di attenzione alla modellazione. In particolare, ti consiglio di sfruttare bene l'uso e la nomenclatura dei layer, come una sorta di categoria o tag per i tuoi componenti 3D. Non devi mai procedere in modo disordinato.
Scegli correttamente i campi dei dati che ti servono. Fai delle prove per capire come Sketchup ti permette di raggruppare i dati, scegli qual'è la via migliore per il lavoro che devi consegnare. Per il caso visto, potrebbe essere certamente migliore una tabella che evidenzia anche il tipo di assieme o marca a cui l'elemento appartiene. Così potresti filtrare la tabella in Excel, per ogni assieme, e riportare la sotto-tabelle per ogni assieme direttamente nella sua tavola. Per esempio, le colonne C01 e C02 potrebbero avere la loro tabella e così via con gli altri assiemi.
Sei d'accordo? Che te ne pare? Scrivilo nei commenti.

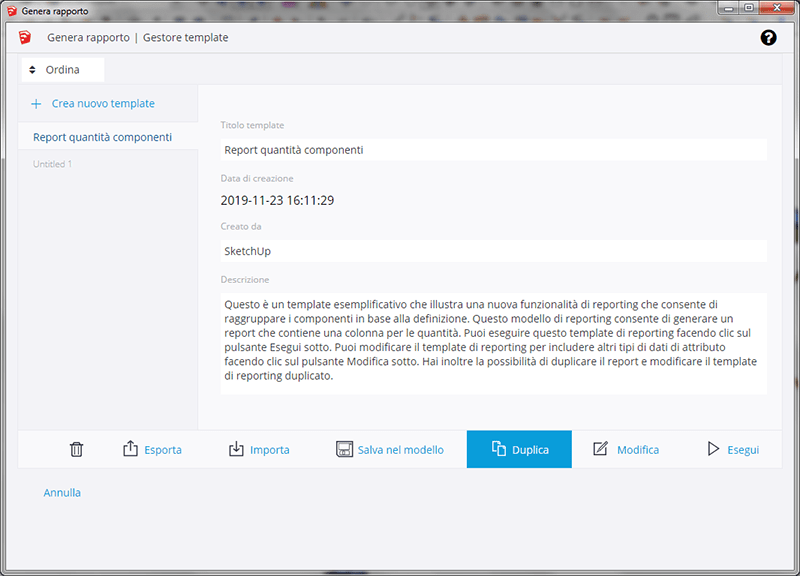
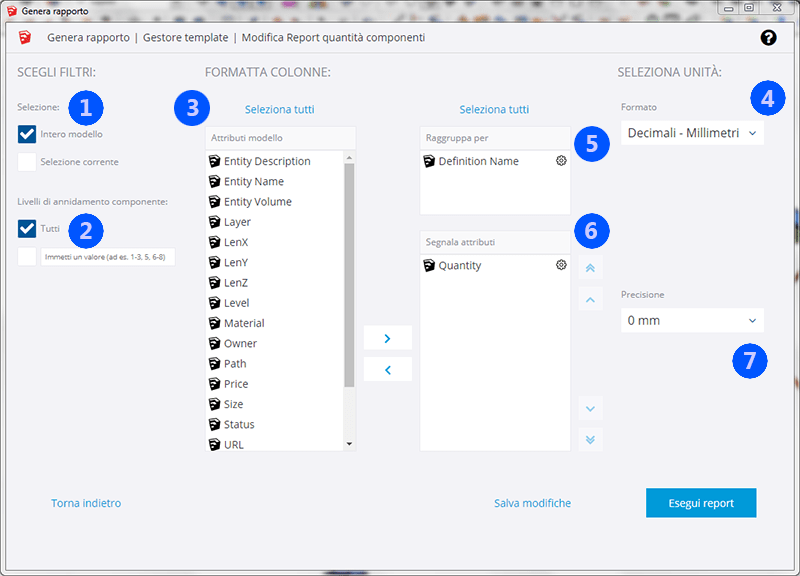
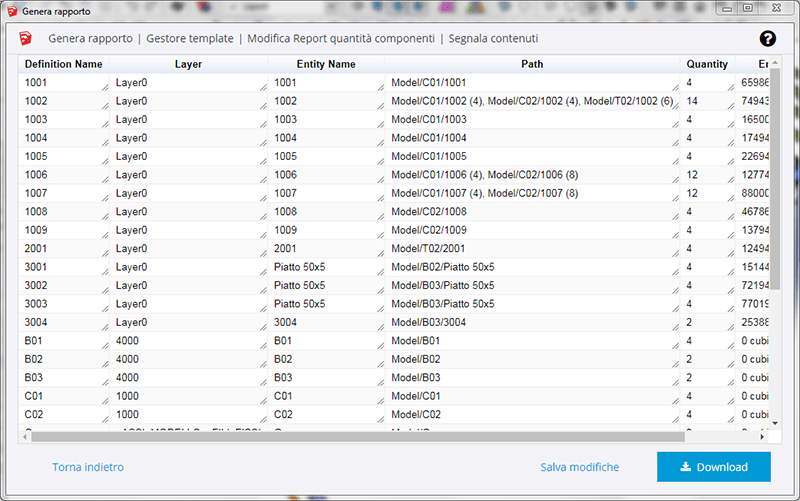
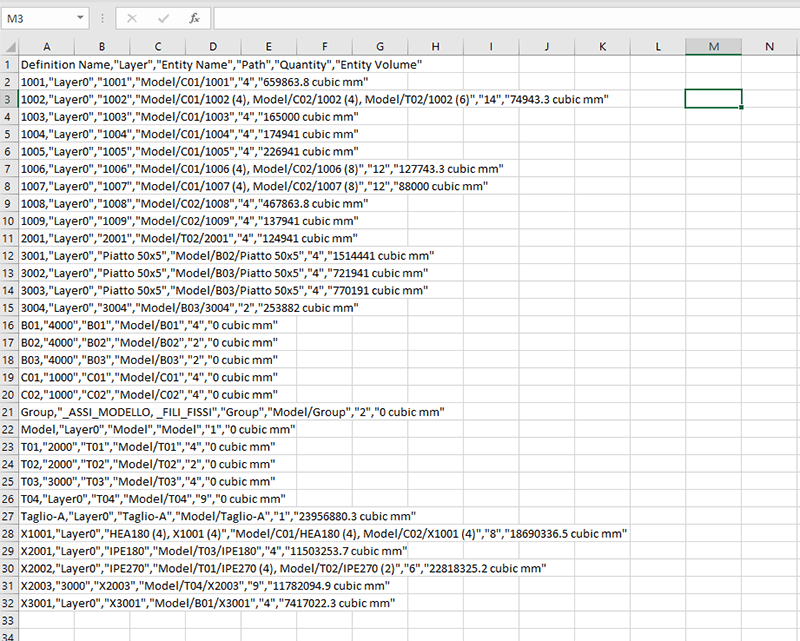






Comments