
Gli attributi nei componenti dinamici in Sketchup
Sai come aggiungere un attributo a un componente di Sketchup? I componenti dinamici in Sketchup sono importanti per velocizzare il workflow. Dobbiamo domandarci se è possibile fare quell'operazione in un modo più efficiente. Ti spiego come utilizzare gli attributi con un esempio sulla carpenteria metallica. Inizia a usare i componenti dinamici in Sketchup.
Utilizzando Sketchup nella progettazione di strutture metalliche ho avuto la necessità di "collegare" alcuni dati del modello per utilizzarli nella definizione degli elaborati in Layout. Lunghezze dei profili e spessore delle lamiere sono un esempio tipico di "numeri" che devono essere indicati nelle annotazioni delle viste, oltre alla tradizionale quotatura. Se questi numero sono "automatici" è molto meglio. Possiamo modificare le lunghezze dei profili, senza dover tutte le volte preoccuparci di cambiare le annotazioni.
All'interno di Sketchup questo approccio è possibile grazie all'uso degli attributi, rendendo un componente dinamico. Facciamo un esempio con un profilo metallico.
Ho importato un profilo/componente tipo IPE160 dall'archivio e gli ho dato una lunghezza di 3 metri. Come vedi nella figura 1, ho cliccato sul comando attributi componente che trovate nella barra componenti dinamici. Se non la vedi tra i pulsanti, clicca col tasto destro mentre sei su un punto qualsiasi della barra degli strumenti, poi seleziona la barra componenti dinamici. Il pulsante da cliccare è il terzo.
Come aggiungere un attributo a un componente in Sketchup
Si apre la finestra come in figura 1, a destra. Da qui puoi creare gli attributi del tuo blocco che diventerà "dinamico". Notate in alto le tab "Info" e "Funzioni". Le funzioni servono per legare i parametri. Trovate la guida alle funzioni a questo indirizzo, assolutamente da leggere.
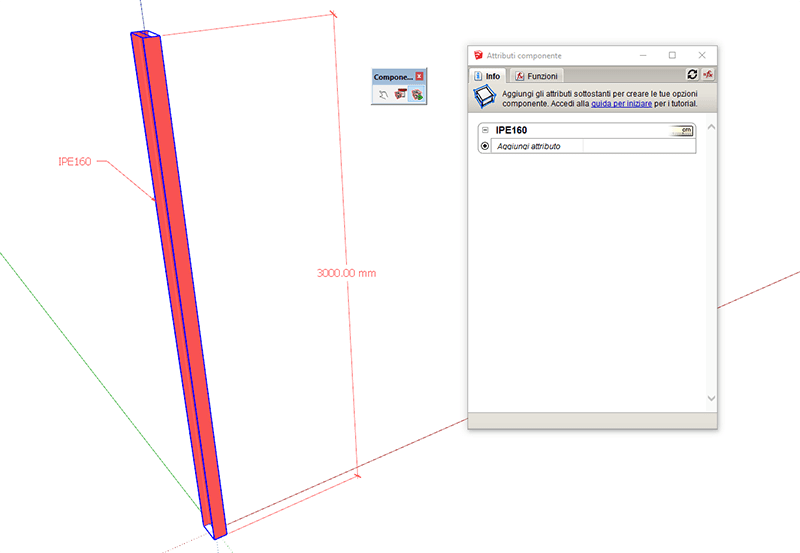
Nella finestra attributi componente, clicca sul "+" della voce aggiungi attributo. Si apre un elenco da cui è possibile selezionare gli attributi prefissati, per esempio quelli relativi alla dimensione: LenX, LenY e LenZ. LenX - idem per gli altri due - da la dimensione del componente in direzione X nel suo sistema di riferimento, quello locale.
Per ora scrivi semplicemente il nome dell'attributo in quanto lo vogliamo personalizzare. Digita Lunghezza e premi invio.
A destra, nello spazio bianco, dobbiamo specificare la funzione. Digita =LARGEST(LenX,LenY,LenZ) e premi invio. Vedrai il risultato uguale a 300. Nota che le unità sono espresse in cm. Cosa hai fatto? Hai utilizzato la funzione LARGEST che restituisce il valore più alto di una lista, che in questo caso sono proprio le dimensioni del profilo nelle tre direzioni ossia, LenX, LenY e LenZ.
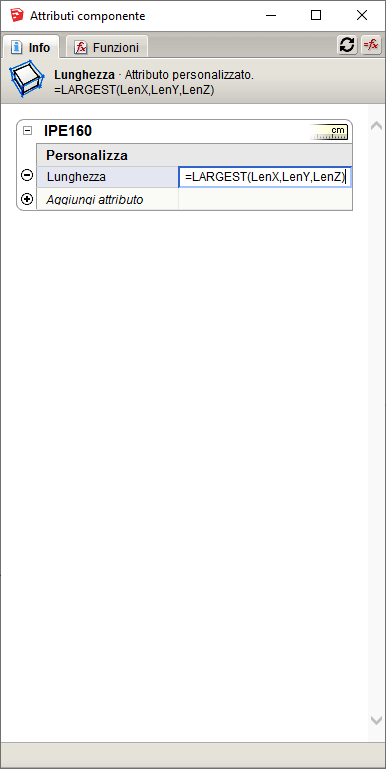
Ma non bastava specificare direttamente il parametro LenZ, senza definirne un altro? Certamente si, ma con questa definizione, utilizzando la funzione LARGEST, siamo liberi di ruotare il componente nello spazio, per esempio adagiandolo sull'asse X. La funzione restituirà comunque il parametro che a noi interessa, il valore più alto delle tre dimensioni. La lunghezza effettiva del profilo è la sua dimensione maggiore, comunque lo si orienti nello spazio.
Se utilizzi solo l'attributo predefinito LenZ, una volta ruotato il profilo, per esempio adagiandolo sull'asse X, avresti ottenuto 16, cioè l'altezza dell'IPE160 definita nel sistema di riferimento locale in cui l'asse Z è parallelo all'asse verde. Nella figura 3 vedi il risultato. Ho messo a confronto l'attributo LenZ con Lunghezza appena definito.
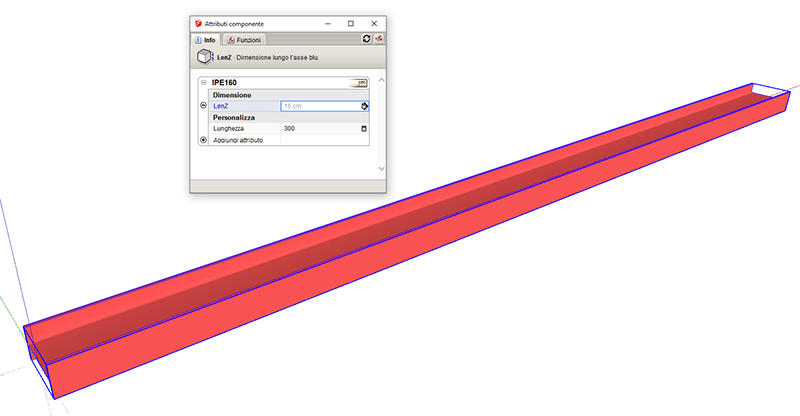
Il passo successivo è quello di rendere disponibile l'attributo definito.
Osserva che a fianco del nome del parametro e del risultato, c'è una piccola icona "dettagli". Se clicchi si apre una finestra con quattro caselle combinate (cioè da cui è possibile selezionare da un elenco):
- unità: lascia "Testo"
- regola di visualizzazione: seleziona "Gli utenti visualizzano questo attributo";
- etichetta da visualizzare: lascia "Lunghezza";
- visualizza in: specifica i millimetri o l'unità che desideri.
Conferma cliccando su applica.
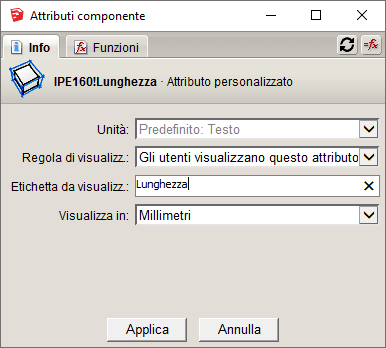
A questo punto l'attributo "Lunghezza" è nel componente. Questo vuol dire che posso utilizzarlo all'interno di Layout e lo vedrò anche nella lista del comando "Genera rapporto" per la definizione di un computo metrico.
Cosa succede se modifichi il componente? Se non usi il comando scala, ma usi per esempio Spingi/Tira o il comando "Exten/Split" di Profile Builder 3, purtroppo la lunghezza non si aggiorna da sola perchè il componente viene ridefinito. Peccato, dobbiamo fare un'operazione in più. Basta cliccare col destro sul componente che vogliamo aggiornare, selezionare la voce componente dinamico e cliccare su Ritraccia.
Se ora archivi il profilo nella tua libreria, l'attributo Lunghezza che hai definito rimarrà, come dire... appiccicato al componente e te lo ritroverai ad ogni suo utilizzo.
Utilizzare gli attributi dei componenti dinamici di Sketchup dentro LayOut
Una volta all'interno di LayOut è possibile sfruttare tutti gli attributi creati per i componenti definiti. Facciamo l'esempio iniziato prima: apri Layout e inserisci il file del profilo che hai creato. Vai nel menù file > inserisci.
- Prendi il comando etichetta (icona a sinistra di quella delle quote) o accedi al menù Strumenti > Etichetta;
- sposta il cursore verso il profilo e clicca, quindi crea l'etichetta;
- vedrai una finestra - Figura 5 - in cui ti vengono offerte alcune opzioni; qui puoi scegliere cosa impostare come testo dell'etichetta, tra cui l'attributo Lunghezza che hai definito in Sketchup.
Se vuoi approfondire l'etichettatura in LayOut ti consiglio di leggere la guida a questo indirizzo.

Noterai che le modalità di inserimento dei testi in Layout avviene mediante una sorta di taggatura. Infatti, il tag viene mostrato tra i simboli "<testo>". Questo è un aspetto estremamente importante per l'automazione in LayOut. Lo vedremo con un post dedicato all'Auto-Text.
Da leggere: LayOut per Sketchup: metti su carta i modelli 3D
L'aspetto della personalizzazione di un software è decisamente affascinante. Così come lo era per AutoCAD per la definizione dei blocchi con gli attributi.
Utilizzando la funzione SMALLEST puoi applicare lo stesso metodo, definendo un attributo "Spessore" = SMALLEST(LenX, LenY,LenZ) e caratterizzare piastre e nervature.
Questo esempio è utile per avere un primo approccio nei confronti della personalizzazione del proprio lavoro con Sketchup. Serve a capire come possiamo definire gli attributi nei componenti dinamici in Sketchup. Le possibilità sono moltissime: potremmo definire il prezzo unitario per esempio, di una vernice intumescente e legarla alla superficie della trave.
Potremmo così estrarre i dati in un file Excel così come le lunghezza viste nell'esempio e creare una distinta.
Mi piace definire i post come appunti e non come lezioni. Sono tuttora in fase di studio su questa parte relativa ai componenti dinamici. Ogni giorno scopro qualcosa di nuovo e vorrei automatizzare ancora, magari con un po' di codice Ruby. Vedremo nei prossimi post altri esempi sulla creazione di componenti dinamici in Sketchup.
Tu usi i componenti dinamici? In che ambito e come ti trovi? Scrivilo nei commenti, ne parliamo insieme.






Comments