
Come organizzare l'archivio digitale nel lavoro
Qual'è il modo migliore per costruire e gestire l'archivio digitale nel lavoro? Avere un archivio efficiente è vitale: può fare la differenza tra essere più o meno produttivi. Come possiamo organizzarlo? Non è necessario spendere chissà quali cifre: basta avere metodo. Nell'articolo faccio l'esempio di uno studio tecnico, ma i concetti possono essere estesi a qualsiasi attività. Ho preparato per te un foglio Excel da cui prendere spunto.
Indice dei contenenuti
- L'archivio digitale nel lavoro: organizzazione e metodo
- Cartelle o commesse?
- Attiva un servizio Cloud
- Il foglio Excel per la gestione delle cartelle
- Hardware
- Archiviare la posta elettronica con Outlook
- Il BackUp e la sicurezza dei dati
- Il cartaceo rimane?
- Tu come hai organizzato il tuo archivio digitale nel lavoro?
Prima di iniziare, devo chiarire il contesto all'interno del quale ci muoveremo, definire le esigenze e dunque gli obbiettivi. Parliamo di piccoli studi, singoli professionisti e piccole società di ingegneria, la cui produzione riguarda file tipo Word, Excel, file CAD, foto di cantiere e qualche video fatto dallo smatphone. Non stiamo parlando di commercialisti o società che hanno bisogno di certificazioni particolari nell'ambito della conservazione documentale.
L'obbiettivo principale dell'archiviazione digitale sarà quello di consentire la conservazione e la ricerca veloce dei documenti, ma vogliamo integrarlo con la gestione delle commesse. Per esempio, dobbiamo progettare un piccolo edificio in acciaio: ne abbiamo fatti di simili? Se ho un sistema efficiente, in grado di rintracciare le informazioni che mi servono, posso riuscire a risparmiare anche il 50% del tempo oltre che a fare una preventivazione molto più precisa. Pensa ai dettagli costruttivi disegnati durante la tua attività. Quante volte li hai ridisegnati da capo?
Da leggere: Perché attuare il controllo di gestione
L'archivio digitale nel lavoro: organizzazione e metodo
Terminati gli studi, ho iniziato a lavorare per una società di ingegneria. Il titolare - ingegnere - si occupava esclusivamente della parte commerciale, della gestione delle commesse. Aveva l'ossessione per la cura della parte documentale. Come dargli torto. Avete idea di quello che può succedere se il giorno della consegna sparisce un documento pieno di firme? "Prima regola del bravo ingegnere..." ripeteva continuamente: "mettere in ordine la scrivania, altrimenti non ve ne andate!".
Immaginate di avere un documento importante che mettete sulla scrivania. Giorni dopo ci mettete sopra un pacco di tavole piegate. Poi, mentre siete al telefono che discutete con un cliente, chiedete cortesemente a un vostro collaboratore di prendete quel pacco di tavole e rimetterlo a posto, nel suo scatolare. Erroneamente, quel documento tanto importante, rimane sotto le tavole e finisce nello scatolare. Quando vi servirà non lo troverete.
Poi si scelgono gli strumenti adeguati. Sottolinearlo può sembrare banale, ma un sistema di catalogazione/archiviazione efficace è la prima cosa a cui si deve pensare quando si organizza il lavoro in un ufficio tecnico e non solo. Ancora più importante se nell'ufficio si lavora in molti.
Dal punto di vista informatico, il sistema operativo di un computer è già pensato come un archivio, non c'è niente da inventare. Scrivania, cartelle e file sono diventati "digitali" con il primo sistema operativo Apple. Ero un ragazzino. E' allora? Non ci diciamo niente di nuovo. Com'è noto però, qualsiasi strumento funziona se c'è un metodo alle spalle.
Cartelle o commesse?
Dobbiamo pensare al fatto che ogni documento (file) deve essere messo al sicuro e avere una propria collocazione. Lo scopo dell'archivio è quello di rendere la documentazione facilmente rintracciabile quando serve.
Come organizzare i contenitori? All'interno del disco fisso destinato ai contenuti principali, si possono individuano almeno le due directory principali:
- CARTELLE
- RISORSE
La directory CARTELLE è quella che contiene tutta la documentazione che dividiamo per anno. All'interno di questa troveremo tante cartelle quanti sono gli anni della nostra attività.
RISORSE invece contiene tutto il materiale riutilizzabile: modelli word, disciplinari d'incarico, grafica e logo, fogli di calcolo, file CAD, template, dettagli, profili e componenti 3D. Di questa sezione ci occuperemo più avanti in un articolo dedicato.
Possiamo aggiungere altre directory, per esempio NORMATIVE, LIBRI o ARTICOLI e così via in funzione di quella che è la vostra attività. per il momento ci concentriamo sulla directory CARTELLE.
Il sistema è decisamente semplice: ogni cartella è codificata con una sigla tipo AA-NNN. AA è l'anno, NNN il numero progressivo della cartella nell'anno. Per esempio 19-121, è semplicemente la cartella 121 del 2019. I primi 100 numeri sono riservati ai centri di costo o, per meglio dire, a quelle cartelle che racchiudono ore di lavoro che non sono vendute o vendibili.
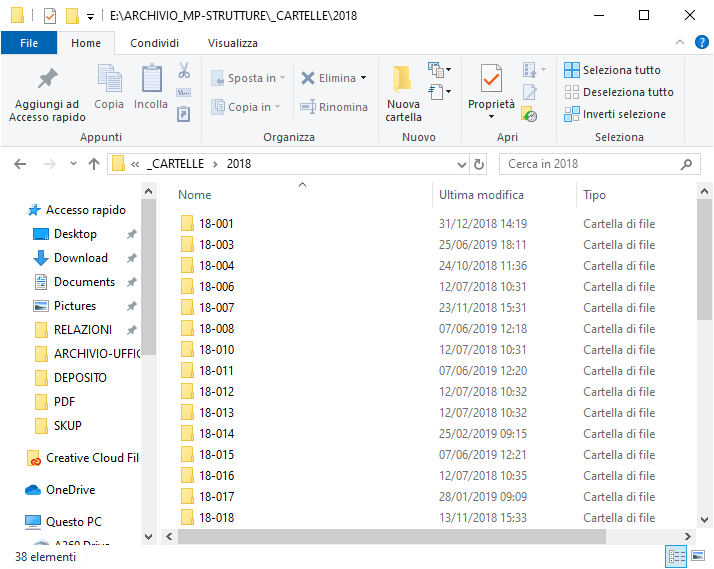
Tipologia di una cartella
Ogni cartella può avere una di queste tipologie:
- archivio;
- centro di costo;
- commessa;
La cartella tipo archivio è semplicemente un contenitore di file. PDF, foto, registrazioni audio o video, file CAD su cui si elabora un preventivo, etc.
La cartella tipo centro di costo è quella a cui viene associata almeno una voce di spesa in uscita. Se fate un approfondimento mettendo a punto un foglio di calcolo, impiegherete delle ore che andranno segnate e messe in conto tra i costi. Anche il materiale necessario per lo studio dovrà essere archiviato.
Allo stesso modo, se volete archiviare le bollette delle utenze e le relative ricevute di pagamento, oppure, le polizze assicurative, le licenze e i codici di un software acquistato e scaricato via web con le sue mail di conferma dell'attivazione.
Altro esempio ancora, la formazione: vi iscrivete ad un corso sulle murature. Avete bisogno di una cartella in cui archiviare le ore che "perdete", oltre alle dispense e la documentazione del corso.
Una cartella è del tipo commessa nel momento in cui un lavoro viene acquisito. In queste cartelle dovremo segnare le ore di lavoro effettive che impieghiamo. Così possiamo calcolare ad esempio il budget e i costi.
Creiamo una cartella archivio nel momento in cui ci viene chiesto un preventivo per l'esecuzione di un lavoro. Ci danno dei file su cui basare la preventivazione, disegni architettonici, foto, rilievi. Questo materiale dobbiamo archiviarlo e catalogarlo. Facciamo il preventivo e lo mettiamo correttamente in quella cartella oltre alle email scambiate con la committenza o gli altri tecnici coinvolti. Nel momento in cui il preventivo viene confermato, possiamo cambiare la tipologia della cartella da archivio a commessa.
Categorie e tag
Devi conoscere l’essenza di questi elementi. E devi capire qual'è la differenza tra tag e categorie. Il concetto è molto semplice: le categorie sono dei contenitori di cartelle/commesse, i tag sono delle etichette. Sono delle parole che caratterizzano i contenuti del tuo lavoro.
Le categorie ti servono per "raggruppare" le commesse dello stesso tipo, in modo tale da poterle parametrizzare e fare le tue analisi. Sei un ingegnere strutturista? Puoi per esempio dividere le tue commesse (intendo le cartelle di lavoro) in gruppi di questo tipo:
| 0 | Non assegnato |
| 1 | Progettazione nuovi edifici residenziali |
| 2 | Progettazione nuovi edifici commerciali o industriali |
| 3 | Progettazione opere di fondazione |
| 4 | Progettazione opere di sostegno |
| 5 | Interventi su edifici residenziali |
| 6 | Interventi su edifici commerciali o industriali |
| 7 | Progettazione e direzione lavori nuovi edifici residenziali |
| 8 | Progettazione e direzione lavori nuovi edifici commerciali o industriali |
| 9 | Progettazione e direzione lavori opere di fondazione |
| 10 | Progettazione e direzione lavori opere di sostegno |
| 11 | Interventi su edifici residenziali, direzione lavori |
| 12 | Interventi su edifici commerciali o industriali, direzione lavori |
| 13 | Collaudi |
I tag, invece, rappresentano una caratterizzazione successiva, più specifica e mirata. Per individuare i tag e le categorie si usano strumenti molto utili: le mappe mentali. Al centro c’è il topic, poi le categorie e infine i tag.
Non c’è legame gerarchico tra tag e categorie, non c’è un limite di elementi che puoi utilizzare per catalogare un lavoro. Puoi inserire mille tag, in linea teorica. Ma l’organizzazione dell'archivio ne risentirebbe. Io di solito seguo una regola: una categoria, due o tre tag.
Categorie e tag si devono, in un certo senso, incrociare. Per esempio, se la categoria è la progettazione strutturale di un nuovo edificio poi usare tag del tipo, "strutture in acciaio" e ancora, "strutture fino a 5000 mc". Puoi vedere i tag come una caratterizzazione della categoria.
Questa fase è molto delicata: prenditi il tempo che serve per costruire le categorie e i tag.
Attiva un servizio Cloud
Solitamente utilizzo il servizio cloud solo per i lavori che sto facendo. Non è necessario tenere sul cloud tutto l'archivio. Sarebbe costoso e inutile.
Ce ne sono molti, ma i più famosi servizi cloud sono Google Drive, DropBox e OneDrive. Personalmente uso il terzo perchè compreso nell'abbonamento di Office 365. Microsoft offre 1 Tb di spazio che ritengo più che sufficiente. Credo che Google Drive sia uno dei migliori, specie se abbinato all'uso della suite Google Sheet e company, completamente gratuita.
Se volete approfondire iniziate dall'articolo dell'onnipresente Salvatore Aranzulla a questo link.
Il foglio Excel per la gestione delle cartelle
Perché Excel? Perché se lavori, ce l'hai certamente. Se usi Google Drive puoi utilizzare anche Google Sheets ottimo e gratuito.
La gestione di un archivio digitale non può fare a meno di un database. A dire il vero, Access sarebbe più indicato ma non tutti lo conoscono. Excel rimane comunque uno strumento estremamente potente e, sopratutto in questa fase, molto flessibile. In effetti, non hai ancora le idee chiare su categorie e tag da inserire. Il fatto di poter modificare i dati in corso d'opera, ti consente di avere molti vantaggi rispetto all'uso di un database relazionale. Siamo ancora nella fase di studio dell'archivio.
Dovrai preparare un foglio di lavoro principale in cui catalogare le cartelle che definisci. Non preoccuparti, scarica il foglio che ho preparato per te. Ho inserito solo i campi di cui abbiamo discusso. Potrai certamente aggiungere il campo committente pescando da un foglio esterno che chiamerai per esempio Anagrafica clienti.
Attraverso gli strumenti di ricerca di Excel potrai rapidamente trovare ciò che cerchi.
Hardware
La prima cosa saggia da fare è dividere gli archivi dal disco del sistema operativo. Se il disco di sistema si danneggia, ti basterà sostituirlo e reinstallare il sistema operativo. Per non rischiare di perdere tempo - e denaro - uso un disco clone del solo sistema operativo che tengo in un cassetto. Il clone lo realizzo subito dopo aver installato il sistema operativo e i programmi che mi servono. Puoi farlo in ogni momento, certo, ma se lo fai subito avrai maggiore pulizia.
Se, all'interno dell'ufficio tu riuscissi ad avere tutti i PC uguali, ti basterebbe tenere un solo disco clone. Altrimenti dovresti farlo per tutte le postazioni principali.
Non mi piacciono software tipo Ghost o simili, non ci vedo un gran vantaggio rispetto alla clonazione di un disco, visto i prezzi e la velocità con cui si ritorna operativi.
Fisicamente, il mio l'archivio digitale è formato da due unità. Una unità SSD molto veloce, dedicata ai lavori in corso di esecuzione. Lo chiamerò per comodità SSD-WIP - work in progress. Le cartelle e i file su questa unità sono sincronizzate su OneDrive. In questo modo ottengo il vantaggio di avere la sincronizzazione di tutti i PC e la sicurezza - anche se non totale - dell'uso dei dati in cloud. OneDrive mi garantisce comunque il lavoro con i suoi backup.
La seconda unità, quella che contiene tutta la produzione e la documentazione, risiede, sempre all'interno del PC con cui lavoro, in un hard disk capiente e robusto. Chiamiamolo per comodità HDD-ARCHIVIO.
Lo studio è dotato di un NAS centrale per il backup. La dimensione di questo è funzione delle persone che lavorano nello studio. Il piccolo studio può dotarsi di un NAS a due dischi configurato in raid 0 (massima velocità, capacità pari alla somma dei due HDD che mettete dentro). Questa memoria la chiamiamo NAS-ARCHIVIO.
Per un piccolo studio non importa avere un server come quello della NASA. La parola d'ordine è ridondanza.
Da leggere: Analisi e prestazioni Raid 5 e Raid 6
Molto interessanti da leggere:
quali sono gli hard disk più affidabili?
quanto durano davvero gli SSD?
Archiviare la posta elettronica con Outlook
E per le email? Come si fa? Archiviare le email non è una cosa così banale. Per archiviazione intendo memorizzare i messaggi e gli allegati nella cartella (o commessa) di lavoro. Questa operazione è fondamentale specialmente quando si lavora in più persone nello studio. Può darsi che, per i motivi più disparati, si debba mettere la testa su quel lavoro dopo glia altri, o semplicemente per controllare.
Io ho risolto nel modo per me più semplice, usando gli strumenti che avevo. Outlook è un software potente incluso nella suite, credo più utilizzata per l'ufficio. Dopo varie ricerche sulla rete, ho trovato e adattato alle mie esigenze, questo codice VBA (visual basic) che mi consente di archiviare le email e gli allegati assegnando loro un nome in base ad una codifica predefinita. Tutto questo selezionando la mail (o più di una) e facendo click su un pulsante appositamente creato nella barra degli strumenti principale.
La macro permette di salvare mail e allegati all'interno di una cartella, specificata dall'utente. Il codice crea automaticamente la sottocartella POSTA. Le email, sono salvate in formato msg, con il nome del file codificato in questo modo:
Cartella - yyyymmdd - hhss - indirizzo mail provenienza - oggetto del messaggio
In questo modo ci mettiamo nella condizione di poter utilizzare la funzione di ricerca del sistema operativo stesso. La stessa codifica viene utilizzata con gli allegati conservando però l'estensione del file. Come vedi, abbiamo tutto, basta usare bene quello che ci viene messo a disposizione.
Qui di seguito trovi il codice che puoi incollare in un modulo VBA di Outlook.
Public Sub SaveMessageAsMsg()
Dim oMail As Outlook.MailItem
Dim objAttachment As Outlook.Attachment
Dim objItem As Object
Dim sPath As String
Dim dtDate As Date
Dim sName As String
Dim sObject As String
Dim sYear As String
Dim enviro As String
Dim result As String
Dim sCommessa As String
Dim Msg As String
Dim objFso As Object
Dim objFolder As Object
Set objFso = CreateObject("Scripting.FileSystemObject")
'SETTAGGIO CARTELLA ARCHIVIO
enviro = "C:\Users\utente\OneDrive\_CARTELLE\"
'On Error GoTo Errore
sCommessa = InputBox("Indicare la cartella di archiviazione")
Dim iCount As Integer
'controllo sulla stringa immessa dall'utente
If Len(Trim(sCommessa)) <> 0 Then
If Len(sCommessa) = 6 Then
sYear = "20" & Left(sCommessa, 2)
For Each objItem In ActiveExplorer.Selection
Set oMail = objItem
sObject = oMail.Subject
dtDate = oMail.ReceivedTime
sName = sCommessa & "-" & Format(dtDate, "yyyymmdd", vbUseSystemDayOfWeek, vbUseSystem) & Format(dtDate, "-hhnnss", vbUseSystemDayOfWeek, vbUseSystem) & "_" & oMail.SenderEmailAddress & "_" & ReplaceCharsForFileName(sObject, "_") & ".msg"
sPath = enviro & sYear & "\" & sCommessa & "\POSTA\"
If Not objFso.FolderExists(sPath) Then
Set objFolder = objFso.CreateFolder(sPath)
End If
'Salva gli allegati
Dim AllegatoTrovato As Attachment
Dim NomeFileDaSalvare As String
iCount = 0
For Each AllegatoTrovato In oMail.Attachments
NomeFileDaSalvare = sCommessa & "_" & Format(dtDate, "yyyymmdd", vbUseSystemDayOfWeek, vbUseSystem) & Format(dtDate, "-hhnnss", vbUseSystemDayOfWeek, vbUseSystem) & "_" & oMail.SenderEmailAddress & "_" & ReplaceCharsForFileName(AllegatoTrovato.FileName, "_")
AllegatoTrovato.SaveAsFile sPath & NomeFileDaSalvare
iCount = iCount + 1
Next AllegatoTrovato
'Debug.Print sPath & sName
oMail.SaveAs sPath & sName, olMSG
oMail.Categories = sCommessa
oMail.Save
Set oMail = Nothing
Next
MsgBox "Messaggio salvato correttamente, compresi " & iCount & " allegati.", vbInformation + vbOKOnly, "TuuButtu"
Else
Msg = MsgBox("Codice commessa non valido!", vbOKOnly)
End If
Else
MsgBox "Cartella di archiviazione non valida!. ", vbInformation + vbOKOnly, "TuuButtu"
End If
Set objFolder = Nothing
Set objFso = Nothing
Set objItem = Nothing
Exit Sub
Errore:
MsgBox ("Si è verificato il seguente errore: " & Err.Description)
End Sub
Private Function ReplaceCharsForFileName(sName As String, sChr As String)
sName = Replace(sName, "/", sChr)
sName = Replace(sName, "\", sChr)
sName = Replace(sName, ":", sChr)
sName = Replace(sName, "?", sChr)
sName = Replace(sName, Chr(34), sChr)
sName = Replace(sName, "<", sChr)
sName = Replace(sName, ">", sChr)
sName = Replace(sName, "|", sChr)
sName = Replace(sName, Chr(32), sChr)
ReplaceCharsForFileName = sName
End FunctionSe avete bisogno di altre informazioni sul codice, parliamone nei commenti.
Il BackUp e la sicurezza dei dati
Ci sono molti software per fare i BackUp. A me piace SyncBackPro, lo uso da qualche anno e mi trovo bene. Mi piace l'idea di trasferire file a senza utilizzare software o sistemi che utilizzano formati propri. Ho anche Acronis True Image, ottimi sono i tool che permettono di clonare i dischi.
Dopo aver fatto il backup completo, - la prima volta - semplicemente copiando i file da un disco all'altro, faccio giornalmente una copia dei file per trasferire nell'archivio principale - quello storico - solo i file nuovi o quelli modificati. Senza però cancellare niente nella cartella origine. Questo profilo l'ho chiamato WIP-BACKUP. Trasferisco i file dalla memoria SSD, quella in cui ci sono i lavori in corso, all'HHD dell'archivio principale - sullo stesso PC, quello storico per intenderci.
Poi, una volta alla settimana ho impostato un profilo DATA-BACKUP con cui trasferisco i file modificati dal HDD del PC al NAS
Si è sottolineato più volte che il fattore ridondanza dei dati è fondamentale. Per me, vista la tipologia di lavoro e di dati, è meglio avere due NAS piccoli (uno in ufficio, l'altro a casa) che uno solo grosso.
Il backup è suddiviso in due fasi: il primo parte tutti i giorni all'ora di pranzo (per esempio) e sincronizza la cartella radice dei lavori in corso dalla memoria SSD - SSD-WIP -a quella omonima sull'archivio principale - HDD-DATA. Si, esatto, anche se ho la sincronizzazione sul cloud, faccio comunque il backup sull'HHD del PC.
Da leggere: i 10 migliori programmi per fare backup
Il cartaceo rimane?
Certo che si. Non mi sognerei mai di dichiarare estinto l'archivio cartaceo. Tutto l'archivio digitale ha una perfetta corrispondenza con quello cartaceo. Le cartelline hanno lo stesso codice della relativa cartella digitale.
Nel corso del tempo, il materiale stampato si è comunque notevolmente ridotto, ma rimane l'obbligo e la comodità di conservare le minute, gli elaborati o i documenti firmati dalla committenza e la documentazione di cantiere, anche se disponibile in versione PDF.
Tu come hai organizzato il tuo archivio digitale nel lavoro?
Questo articolo è per me una raccolta di appunti, presi durante la mia attività, sopratutto come appassionato di hardware e PC in generale. Dimmi cosa pensi di questo metodo e fammi sapere se hai un modo migliore per gestire l'archivio. Scrivilo nei commenti!






Comments