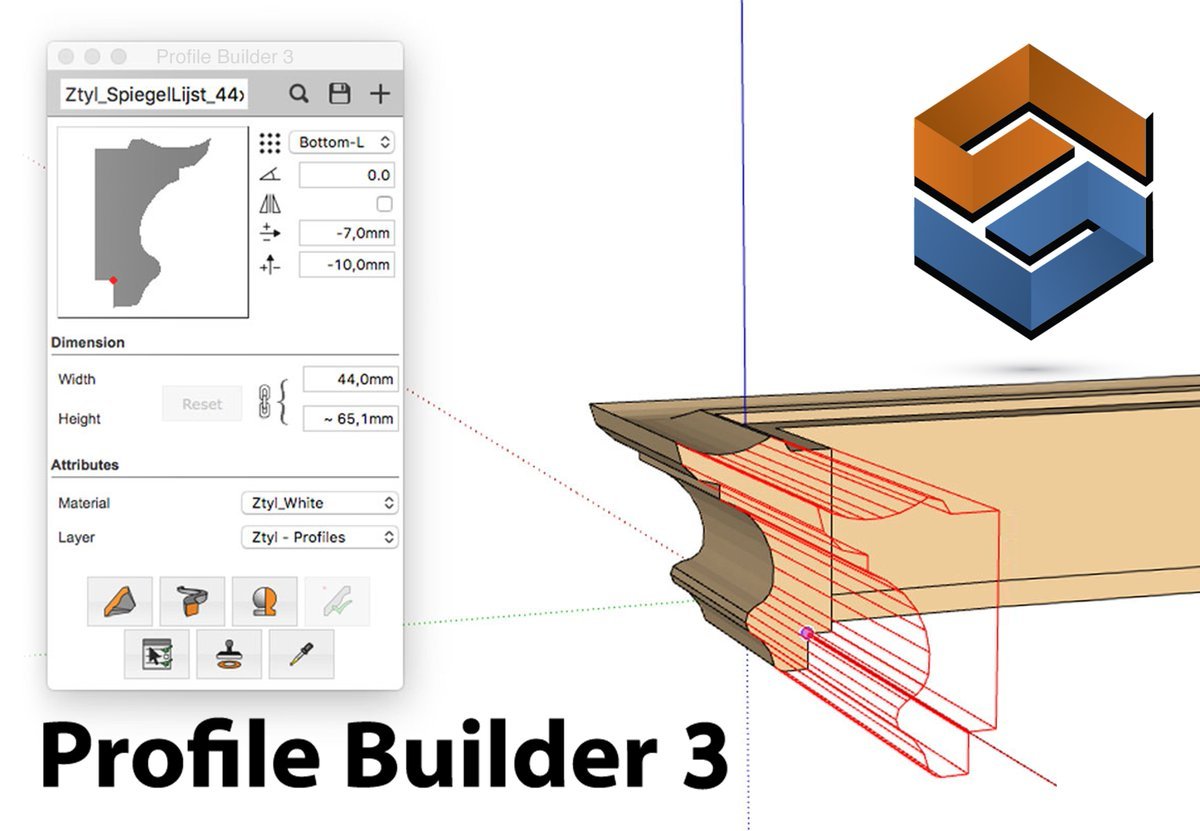
Un soppalco con Profile Builder 3
Inizia un ciclo di tutorial con Profile Builder 3 per Sketchup. La domanda è: possiamo utilizzare Sketchup per la progettazione strutturale? Con questo plugin il passo avanti è notevole.
Una delle qualità di Sketchup è la notevole disponibilità di estensioni, moltissime sono gratuite. Profile Builder, giunto alla versione 3, non lo è, ma il suo costo (meno di 80 euro) non è certo proibitivo per un professionista, data la sua produttività. Ho già introdotto Profile Builder 3 parlando di Sketchup nella progettazione strutturale.
Progettiamo un soppalco in acciaio
Concluse le operazioni di acquisto (c'è la versione free per 30 giorni), scaricato il file rbz, ricevute le mail con il licence key, si installa l’estensione esattamente come tutte le altre. Dal menù “finestra”, “gestione estensioni”. Aperta la finestra, pulsante rosso in basso “installa estensione”. Si aprirà la finestra del sistema operativo da cui selezionerete il file scaricato (quello installante - rbz).
Fatto. Per iniziare ad usarlo però dovrete inserire il licence key. Le solite cose insomma. Con il termine dell’installazione viene mostrata la barra degli strumenti dedicata. Questa:

Il tutorial per iniziare con Profile Builder 3
Per il battesimo di Profile Builder 3 ho scelto un campo di battaglia particolare: quello della carpenteria metallica. “Perché?” dirà qualcuno. É un settore della progettazione strutturale particolarmente impegnativo per un progettista. Dove sembra che, se non spendiamo centinaia di euro all'anno, non si possa produrre niente di decente.
Immaginiamo quindi di dover progettare una piccola struttura metallica. Pensiamo ad un soppalco, otto colonne incernierate alla base, controventato nelle due direzioni, travi principali e secondarie.
Le colonne hanno interasse pari a cinque metri. L’altezza è quattro metri.
Prepariamoci
Sketchup non è un software BIM. Ricordiamoci però che l’approccio BIM deve essere, prima di tutto, nel nostro modo di operare. Anche operando con un CAD 2D, possiamo tenere un profilo similare al BIM, pensando come il BIM. Quello “object oriented”. Blocchi, magari parametrici, con nomi e codici pianificati a dovere. Siamo coscienti che si tratta di un altro pianeta ma intanto, guardiamo in alto.
Create il nuovo file, scegliendo il template per il disegno in millimetri, dobbiamo materializzare gli assi unifilari. I fili fissi, se preferite. Per la carpenteria metallica, ma vale in generale per ogni progetto strutturale, gli assi sono come l’ossatura per il corpo umano.
Definiamo anche i layer: chiameremo “1000” il layer relativo alle colonne e ai suoi assiemi, “2000” quello delle travi principali e le travi secondarie e “3000” per i controventi. Separando gli elementi avremo il vantaggio di filtrare le viste in maniera mirata.
Solitamente definisco un layer chiamandolo “_ASSI-MODELLO”, imposto anche (dal pannello layer) il motivo a tratto punto. Metto l’underscore davanti, per ricordarmi che si tratta di un livello di servizio o di costruzione.
Riepiloghiamo i layer da creare:
- _ASSI-MODELLO
- _FILI_FISSI
- _ASSI_FORATURE
- BULLONERIA
- 1000
- 2000
- 3000
Il disegno dell’unifilare
Con il comando linea disegniamo l’unifilare della struttura come nella figura seguente, secondo la geometria definita prima.
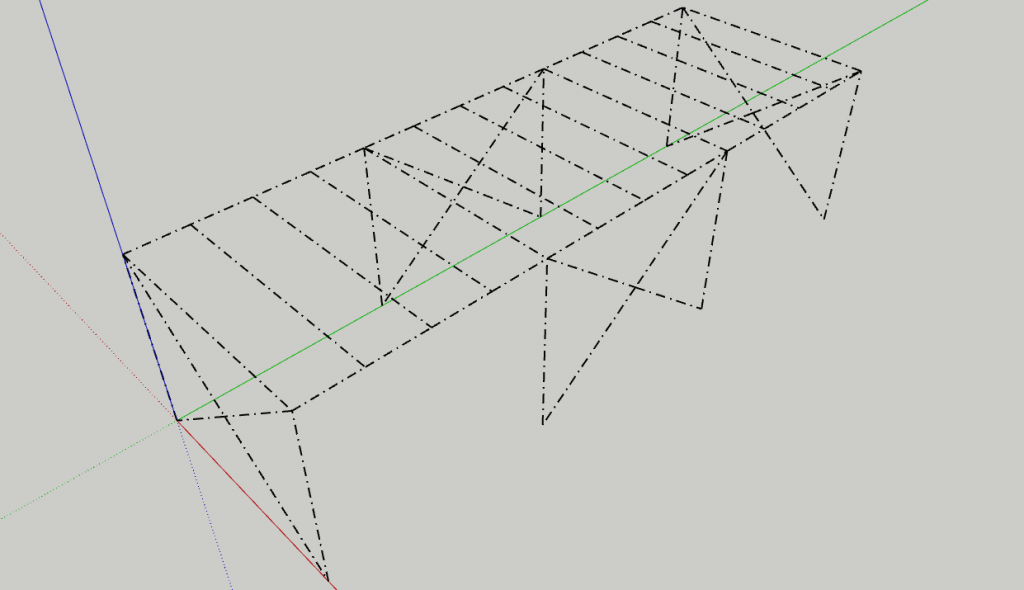
Conviene disegnare le linee sul layer0, poi creare un gruppo che comprenderà tutte le linee tracciate. Una volta selezionato il gruppo appena definito, assegnate tutto il blocco al layer “_ASSI-MODELLO”.
Il vantaggio sarà quello di eliminare gli assi nelle visualizzazioni in cui daranno fastidio.
Profile Builder 3 in azione
Entriamo nel vivo e creiamo le colonne, ipotizzando che siano necessari profili tipo HEA160. Come procediamo? Dobbiamo iniziare a popolare l’archivio dei profili.
Senza disegnare i profili da capo, possiamo cercarli in formato dwg. Magari li avete già, perché utilizzati tante volte con AutoCAD. É facile che, come me, abbiate già un archivio ricco di elementi in dwg. L’archiviazione ha un ruolo centrale per ottimizzare la produttività.
Il profilo di partenza
Sketchup permette di importare facilmente file dwg: menu file, importa. Selezionate il file dwg, ok.
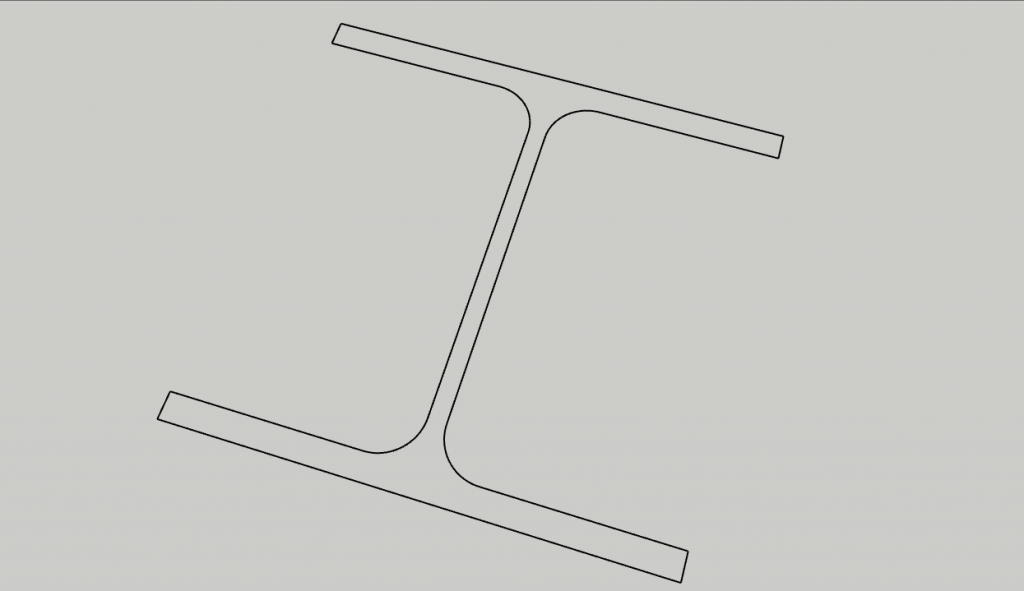
Il profilo (shape), così come importato non può essere correttamente utilizzato: non si tratta di una superficie. Per ottenere la “figura piena” basta selezionare lo strumento linea e ricalcare un lato, qualsiasi. Sketchup, se il perimetro è unito correttamente, provvederà a riempire automaticamente la figura.
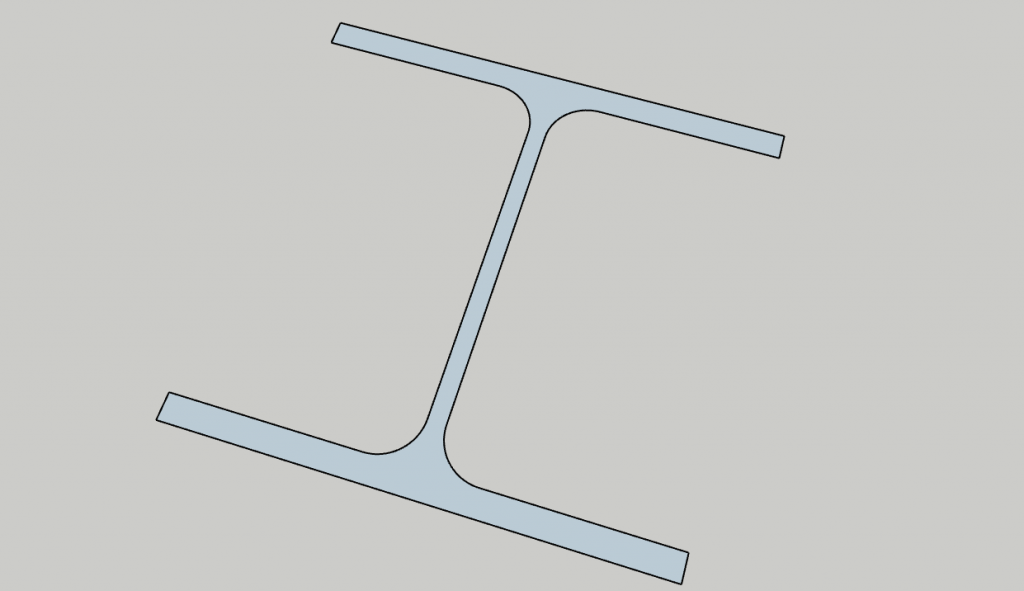
Se volete capire come disegnare il profilo direttamente in Sketchup, seguite il tutorial dedicato.
Ci siamo. Selezioniamo tutta la sagoma disegnata, poi, sulla barra degli strumenti di Profile Builder 3, clicchiamo sul primo pulsante per aprire la finestra di dialogo.

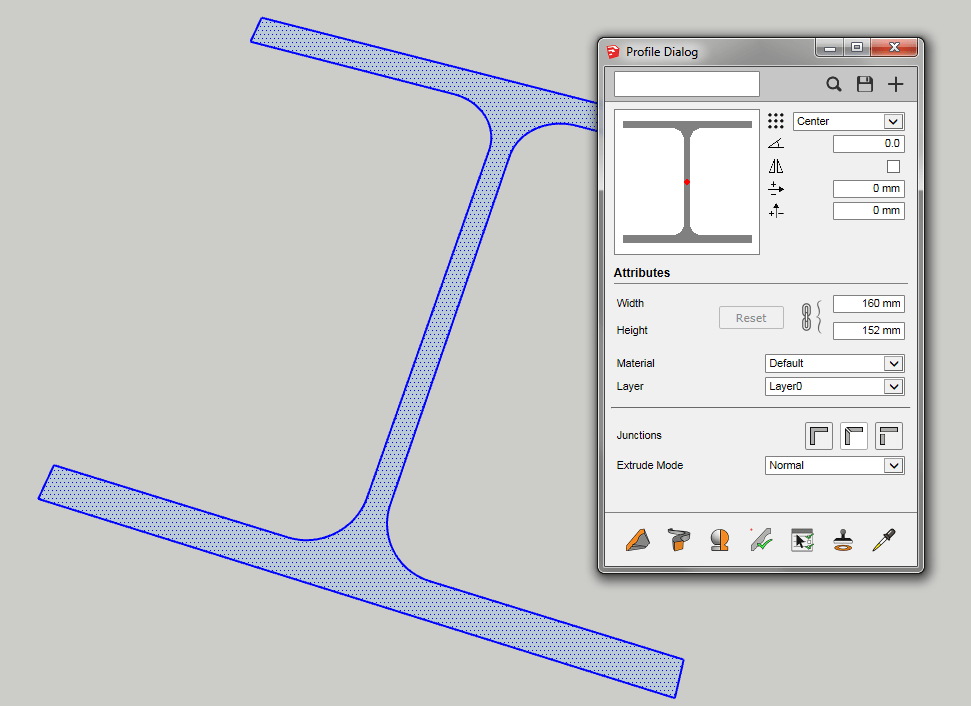
Selezioniamo il pulsante “+” in alto a destra, diamo un nome all’elemento per dire a Profile Builder che vogliamo creare un nuovo profilo. In questo caso scriveremo, alla richiesta del nome, scriveremo HEA160.
Attraverso la finestra possiamo impostare gli attributi: punto di ancoraggio, rotazione, specchiatura, disassamento verticale e orizzontale. Possiamo inoltre stabilire a priori se l’elemento generato deve avere uno specifico materiale o un layer assegnato.
Se vogliamo riutilizzare il profilo appena creato, dobbiamo memorizzarlo nell’archivio: basterà cliccare sul pulsante col “dischetto” in alto a destra e specificare il percorso dove memorizzare il file.
L’estensione del file creato è la stessa di Sketchup (Skp). Cosa vuol dire? Se avere già disegnato alcune sagome per vostri lavori, basterà recuperarle e copiare i file nella cartella archivio di Profile Builder. Quando aprirete la finestra di dialogo per selezionare un profilo dall’archivio, dall’icona “con la lente”, in alto a destra nella finestra di dialogo, troverete anche quelle.
Terminata la procedura, possiamo cancellare la sezione.
Le colonne
Entriamo nel gruppo degli assi e selezioniamo una linea verticale, asse della colonna, quella d’angolo per esempio.
Dalla finestra di dialogo di Profile Builder seleziono l’icona “build along path”.

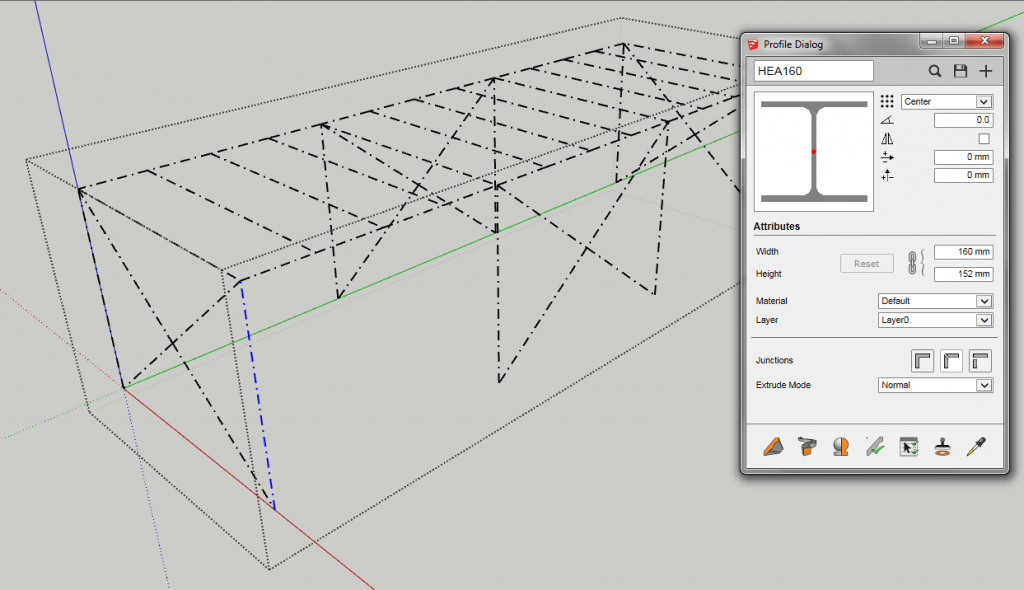
Eccola! Con un click, la colonna viene creata con la stessa lunghezza dell’asse.
Attenzione perché questa fa parte del gruppo degli assi, non possiamo lasciarlo li.
Selezioniamolo, facciamo “Control+C”, usciamo dal gruppo, poi, dal menu modifica selezioniamo, “incolla sul posto”.
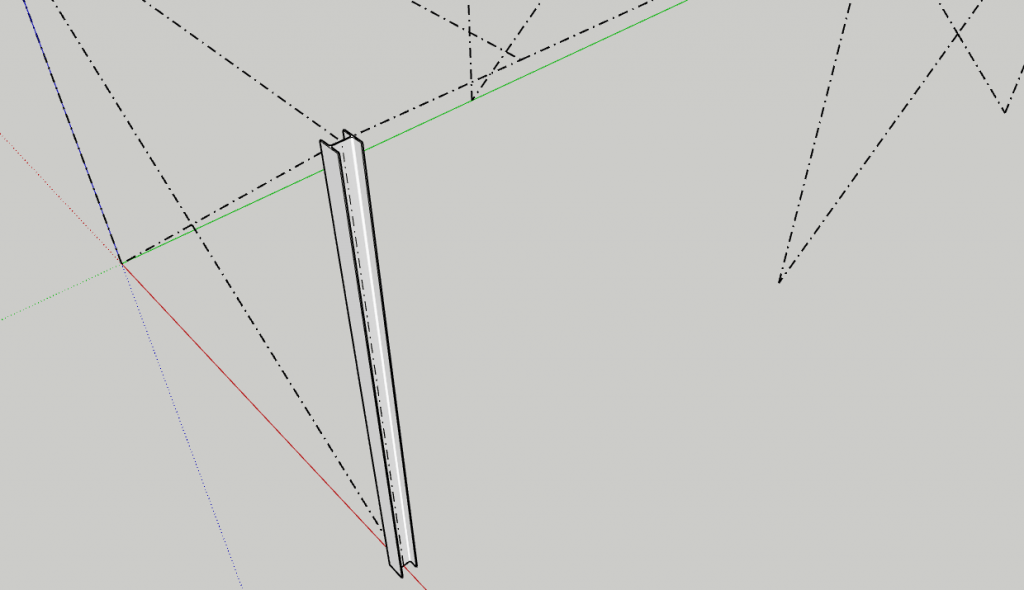
Profile Builder 3, per impostazione predefinita, crea un gruppo solido. In ottica progettuale è conveniente maneggiare componenti anziché gruppi.
Clicchiamo col destro sulla colonna creata, dal menu contestuale selezioniamo “crea componente”.
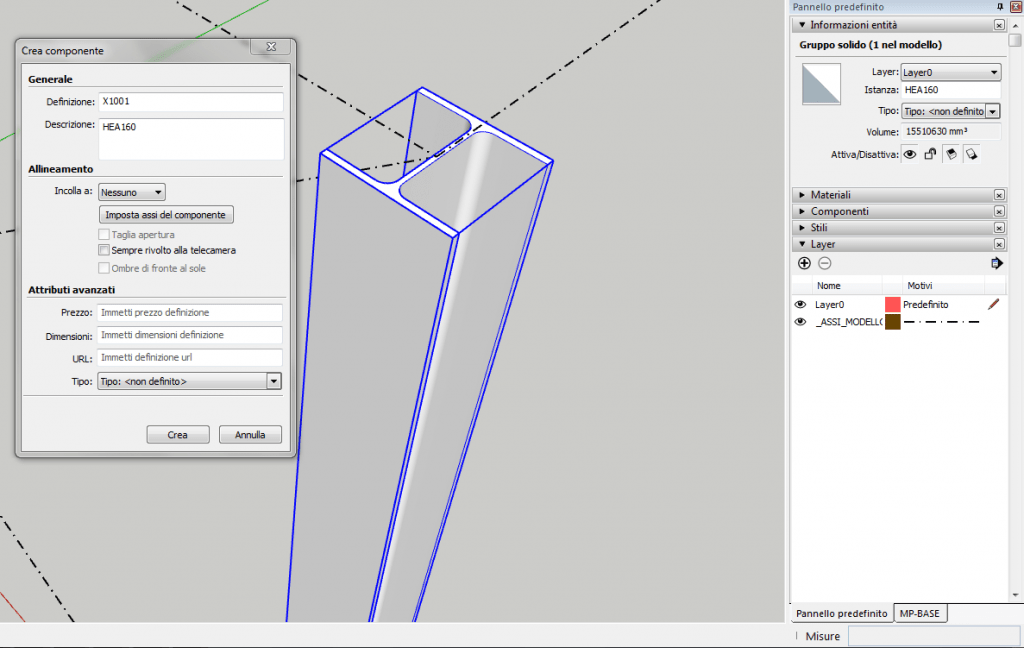
Assegniamo la serie 1000 per i codici delle colonne, scriviamo “X1001” per indicare la definizione del componente. Immettiamo anche la serie del profilo nella descrizione. La “X” ci ricorda che si tratta di un profilo. Per approfondire il metodo sulla nomenclatura, vi consiglio di leggere il post dedicato (disponibile a breve).
A questo punto ruotiamo la colonna di 90 gradi. Conviene modellare la piastra di base (200x200x12) al cui componente daremo il codice 1001.
In questo modo definiremo l’assieme C01, marcando le quattro colonne d’angolo, creando un componente che includa il profilo X1001 e la piastra di base 1001.
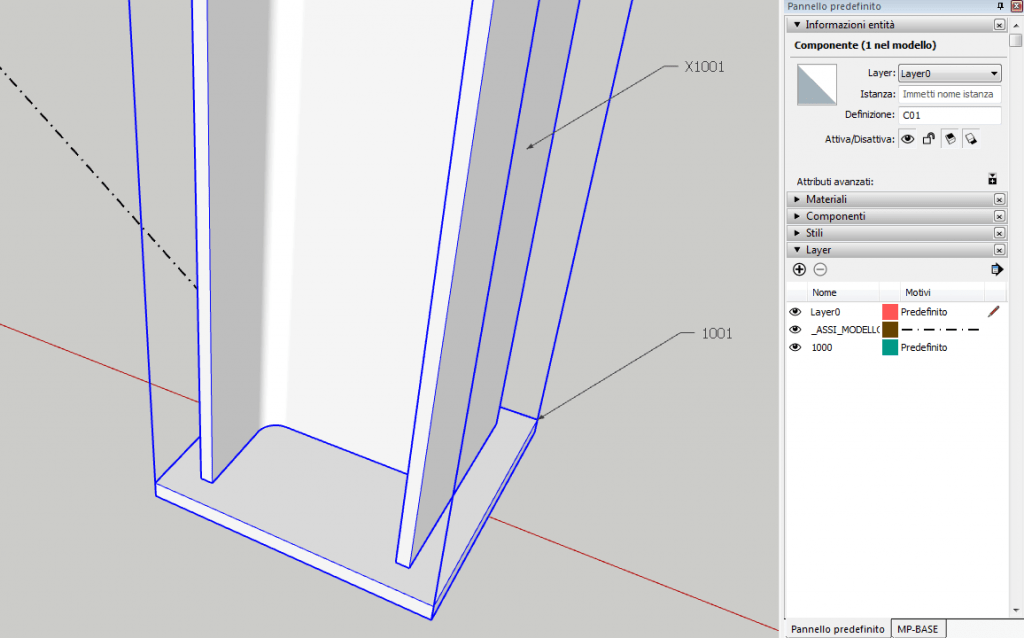
Aver creato la bozza dell’assieme C01 prima di copiare la colonna, ci darà il vantaggio di avere tutte le modifiche sincronizzate in tutte le istanze create.
Per esempio: quando aggiungeremo le piastre del controvento o le forature, aggiorneremo in automatico tutte le C01 presenti nel modello.
Ovviamente, le colonne centrali saranno diverse dalle C01 appena definite. Avremo certamente le C02 e le C03 uguali tra loro ma opposte.
Operativamente si procede così:
- seleziona la colonna del controvento;
- clicca col destro e seleziona il comando "rendi unico";
- osserva il pannello "informazioni entità": noterai la modifica della definizione del componente. Ora si chiama C01#1;
da questo momento quel componente non è più collegato con quello che lo ha generato. C01 e C01#1 sono due componenti distinti. Rinominiamo quindi C01#1 come C02. Rimuovete poi le colonne C01 dalle posizioni sbagliate e posizionate correttamente le C02.
La situazione aggiornata è questa:
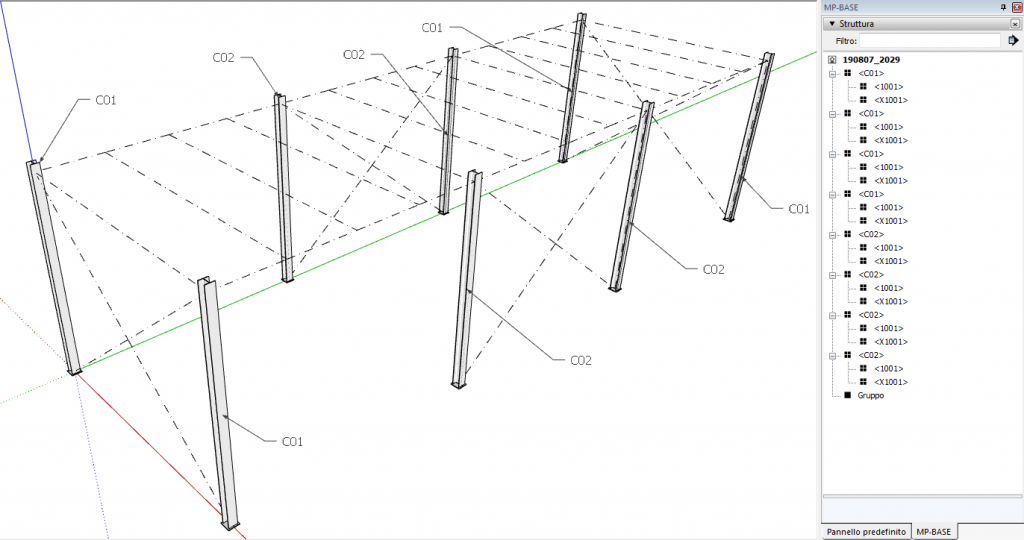
Sketchup mette a disposizione il pannello struttura. Strumento essenziale per capire la gerarchia di un modello. La figura sopra mostra il pannello nel caso della modello in fase di studio. Sono elencati tutti i componenti con il livello di annidamento, direi in perfetto stile BIM. Si vede per esempio, che il componente C01 contiene i componenti X1001 relativo al profilo della colonna e il 1001 che identifica la piastra di base. Idem per l'assieme C02 che ha la stessa colonna e la stessa piastra di base ma, nel proseguo della modellazione, verranno inseriti i piatti per il collegamento dei controventi.
Per il momento le definizioni delle colonne sono ferme a due. Appare evidente che le colonne C01, per esempio e le sue opposte, non sono identiche: cambia la posizione del piatto di collegamento delle travi secondarie. In questo caso spetta al progettista non creare ambiguità: o si modella tutto, riportando nelle tavole tutti gli assiemi, oppure, potremmo mettere una bella nota in cui si specifica le modifiche necessarie per le colonne opposte.
Man mano che si prosegue nella modellazione, come nei casi reali di progettazione, si manifesta l'esigenza di modificare i componenti. Il pannello struttura descritto permette una visuale d'insieme, mettendo ordine. Si deve però mantenere l'attenzione nella nomenclatura, la cui gestione in progetti anche mediamente importanti, può diventare molto difficoltosa.
Nel prossimo tutorial ci occuperemo delle travi principali, di quelle secondarie e di alcuni strumenti di modifica che Profile Builder 3 aggiunge a Sketchup.
Vi ricordo il link al sito ufficiale del plug-in:
https://profilebuilder4sketchup.com/
Fammi sapere nei commenti se trovi difficoltà nel procedere con il tutorial, ti risponderò ben volentieri, così anche altri utenti troveranno le indicazioni. Da questo primo incontro, che ne pensi di Profile Builder 3? Scrivilo nei commenti.






Comments