
Come disegnare le barre di armatura con Sketchup
Vuoi modellare una staffa per la progettazione di elementi in cemento armato? Ti spiego come faccio per disegnare le barre di armatura con Sketchup.
Table of Contents
Dopo aver parlato di acciaio e di carpenteria metallica con qualche esempio applicato, vediamo come possiamo modellare una staffa per rappresentare una gabbia di armatura per il cemento armato. Quello che faremo è una staffa quadrata di lato 40 cm, diametro 8 mm. Il principio è facilmente estendibile a tutte le geometrie.
Quali plug in installare?
Se vuoi disegnare rapidamente le armature metalliche con Sketchup, devi installare due plugin gratuiti che ti faranno risparmiare un bel po' di tempo. Si tratta di TIG-Weld v3.0 e di Lines2Tubes. Il primo consente di saldare segmenti e archi di cerchio, il secondo converte una linea in un solido cilindrico. In sostanza, disegneremo la staffa in modo unifilare, dopo con Lines2Tubes la convertiremo nella staffa con un click. Per facilitare il disegno in 2D, se non lo hai già fatto, ti consiglio di installare l'indispensabile 2D-Tools.
Se arrivi sulla pagina di questo tutorial per la prima volta, e sei alle prime armi, ti consiglio di seguire almeno i primi, relativi alla sezione Fast and Sketchup, dedicato in particolare a chi sta iniziando. Ti consiglio in particolare il primo, su come disegnare una piastra, in modo che tu possa prendere confidenza con lo strumento penna.
L'unifilare della staffa
Disegniamo l'unifilare della staffa, facendo attenzione a riportare solo i primi tre lati, per il momento. "Perché?" Dirai tu. Perché dobbiamo disegnare gli uncini e non possiamo sovrapporre le linee, altrimenti Sketchup le separa: diventa più complicato selezionarle.
Vediamo la procedura generica per disegnare le barre di armatura con Sketchup:
- prendi il comando linea;
- clicca sul primo punto, facciamolo coincidere con l'origine degli assi, poi spostati lungo l'asse rosso (X);
- digita 40 e conferma con invio;
- spostati poi lungo l'asse verde, digita ancora 40 e premi invio;
- ora, procedi ancora in direzione dell'asse X (rosso) fino ad intersecare l'asse verde;
- assicurati di non avere niente di selezionato;
- prendi il comando muovi;
- clicca sull'estremità dell'ultimo segmento creato;
- sposta il punto verso l'alto, digita 8 e premi invio per confermare;
Sei esattamente in questa situazione, figura 1:
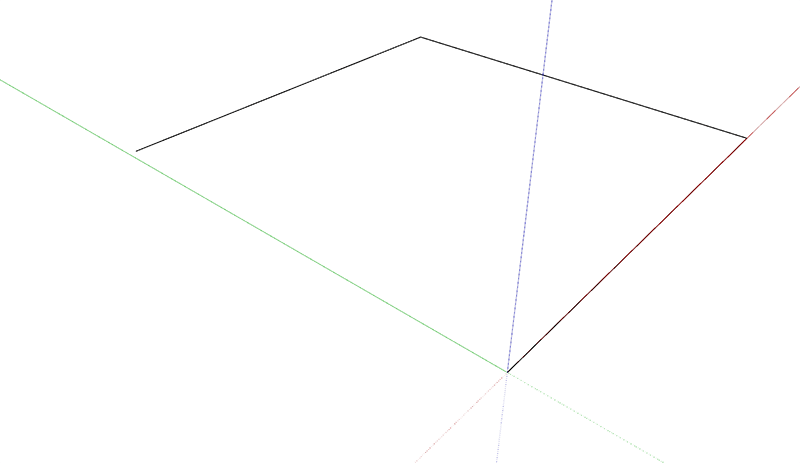
Ora puoi disegnare gli "uncini" da ripiegare verso l'interno della staffa e il lato mancante.
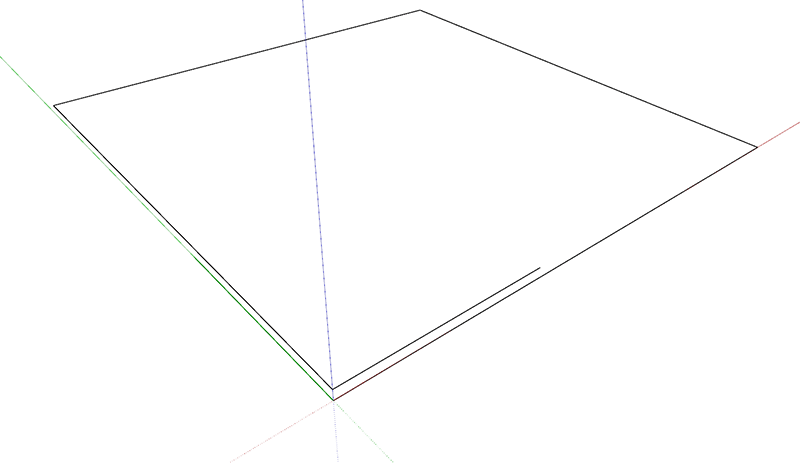
Per modellare correttamente le piegature, dovrai allungare un po' i lati della staffa: allungali di 50 mm.
Ti faccio vedere come:
- seleziona l'uncino sul lato in direzione X;
- prendi il comando sposta, clicca (basta un punto qualsiasi) sull'estremità del segmento e spostati di 50 mm verso l'esterno (direzione Y, verde), conferma con invio;
- fai la stessa cosa sull'altro uncino.
Se hai fatto tutto correttamente, sei in questa situazione:
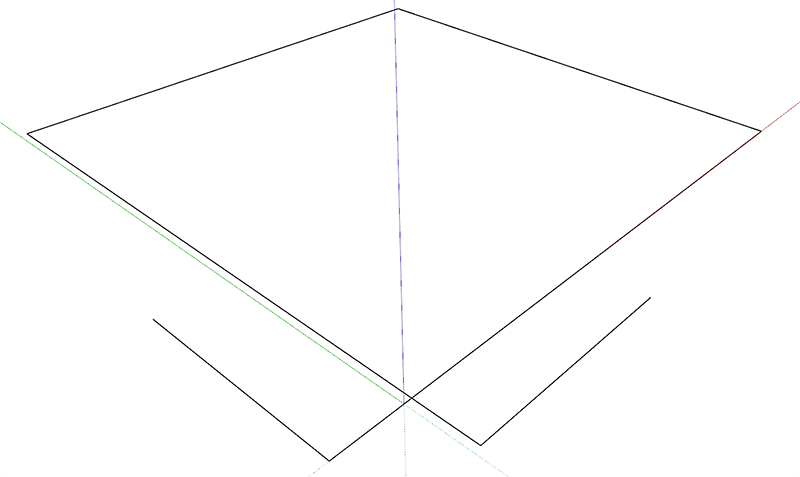
Ora procediamo con le "raggiature": una barra di diametro 8 mm, secondo le indicazioni normative (Eurocodice 2), potrà essere piegata con un mandrino di diametro non inferiore a 4d (d =diametro barra) ovvero 32 mm. Usiamo il comando 2D-Fillet sulla barra degli strumenti del plugin 2D Tools:
- prendi il comando il comando 2D-Fillet;
- digita 32 e premi invio per impostare il raggio;
- seleziona il primo segmento, lo vedrai di colore arancio appena ci arrivi sopra;
- clicca e spostati verso il secondo segmento (il primo lo vedi rosa);
- clicca e vedrai comparire l'arco di cerchio che unisce i due segmenti. Vedrai anche materializzarsi il centro dell'arco;
- prosegui con tutti i segmenti, arriverai ad ottenere la geometria mostrata in figura 4:
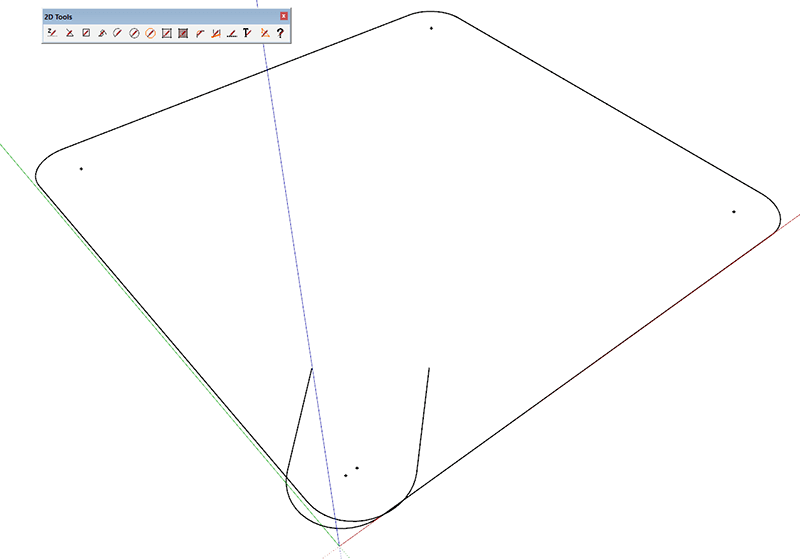
Adesso possiamo "saldare" archi e curve in modo da ottenere un'entità unica e quindi creare la staffa:
- seleziona tutto;
- dal menu strumenti, seleziona il comando TIG-Weld (devi avere installato il plugin omonimo);
- ora ti basta un click per selezionare l'unifilare;
- dal menu strumenti, seleziona il comando Convert arcs, circles, curves, lines to cylinders, vedrai la finestra di figura 5;
- segui le impostazioni come indicato, impostando il corretto diametro della barra;
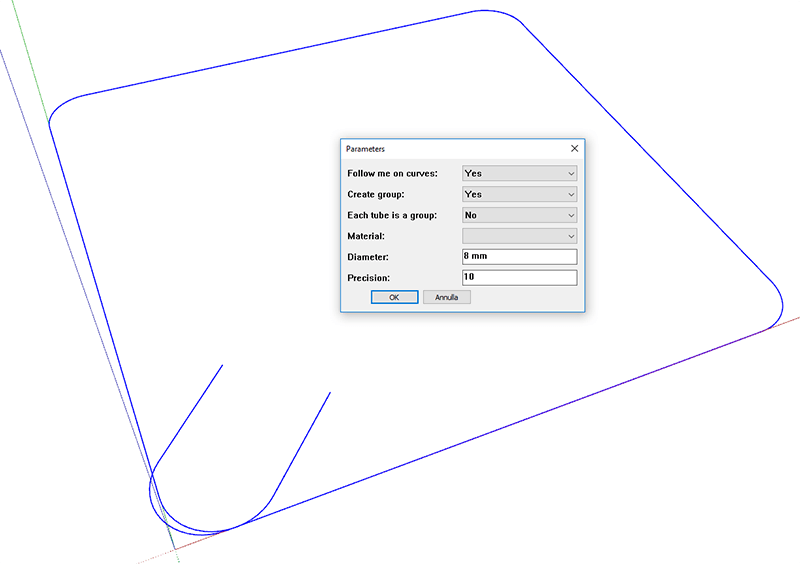
Confermando con "ok", otterrai il risultato prefissato, con la barra creata come da disegno.
Riflettendo
Prima di concludere il tutorial su come disegnare le barre di armatura, mettiamoci in modalità BIM. Come possiamo ottimizzare le nostre produzioni? Quanti tipi di barre di armatura conosci? No, se ci pensi bene, non sono molte. Ti conviene disegnarti la geometria delle barre maggiormente utilizzate, senza unirle. Stoccare tutte le geometrie in un unico file che terremo aperto in una sessione di Sketchup. All'occorrenza, quando ci serve una certa barra sagomata per esempio a C, copiamo quella geometria, l'allunghiamo o scorciamo per quello che ci serve e applichiamo la procedura vista nell'ultimo passaggio. In due click, impostando il diametro, avrai la tua barra pronta da posizionare.
Se hai un modo migliore per disegnare le barre di armatura fammelo sapere; scrivilo nei commenti. Conosci qualche plug-in specifico per disegnare il cemento armato?






Comments