
Sketchup: componenti dinamici per i bulloni
Vuoi ottimizzare l’inserimento e l’assemblaggio dei bulloni? Sketchup, componenti dinamici e metodo. Con questi elementi possiamo “adattare” gli oggetti e velocizzare il lavoro. In questo tutorial vedrai come usare parametri definiti per la scelta multipla e l’uso della funzione IF, aggiungendo un po’ di controlli al componente.
Table of Contents
Per inserire i bulloni in un modello, si devono creare o scaricare, tutte le parti necessarie. La vite, con la lunghezza che serve, i dadi e le rondelle col diametro giusto. Tutte le volte dovrei fare l’operazione di importarli e assemblarli nel modello. Sicuramente te lo sarai chiesto: posso ottimizzare questi passaggi con i componenti dinamici?
Terzo tutorial, Sketchup e i componenti dinamici
Dopo il primo tutorial sui plinti dinamici e quello sulle travi rovesce, vedrai come utilizzare altre funzioni e attributi utili per formare nuovi componenti dinamici.
In questo tutorial vedrai come creare un componente bullone con gambo interamente filettato, formato da tutte le sue parti, in cui potrai scegliere la lunghezza della vite. Sceglierai anche lo spessore degli elementi da bullonare regolando la conseguente posizione di rondella e dado.
Per aggiungere un po' di pepe ho pensato di aggiungere un controllo: quando l'utente sceglie la lunghezza della vite verificherà che la parte della vite che fuoriesce sia sufficiente a garantire la presa del dado. Se così non fosse, il bullone si colora di rosso.
Si presume che tu abbia una buona dimestichezza con la modellazione e gli strumenti di Sketchup. La difficoltà del tutorial è da considerarsi medio-alta.
Sulla base di quanto riportato sui cataloghi commerciali, per esempio le viti M16, a passo grosso, sono lunghe da 30 a 150 mm.
Caratterizzerai il componente anche con la possibilità di inserire altre informazioni utili per la messa in tavola o per il compito metrico. Per esempio, la classe 8.8 o 10.9, se di tipo SB, HR o HV e, se vuoi, anche l’opzione “zincato “o “nero”.
Progetta i tuoi componenti dinamici
Sketchup permette di essere molto veloci in fase di modellazione. E allora, cerca di capire quando usare la parametrizzazione e quando è controproducente.
Quando conviene creare un componente dinamico? In linea di principio, quando i suoi parametri da controllare sono relativamente pochi e quando lo posso riutilizzarlo molte volte.
Per esempio, conviene creare il componente dinamico di una trave IPE? No. Modellarla è estremamente veloce e le lavorazioni che si possono applicare variano caso per caso.
Conviene rendere dinamica l’armatura di una trave in CA? Secondo me no. Almeno in generale. Le combinazioni sono troppe. É più conveniente archiviare una serie di gabbie tipiche, da modificare rapidamente.
E se la trave fosse in CA prefabbricato? Allora si; infatti la sezione rimane la stessa, almeno nella forma. La tipologia di armatura non varia, intendo come sagome e il costruttore, avendo i casseri preimpostati, ha un altissimo grado di riutilizzo.
Il punto è: mettiti al tavoli e progetta il componente: se ti serve realmente, analizza tutte le sue parti e scegli i comportamenti che dovrà avere.
Com'è fatto il componente “bullone”
Una volta creato il componente, potrai inserirlo nel modello, appoggiando la rondella lato testa della vite alla prima superficie da unire.
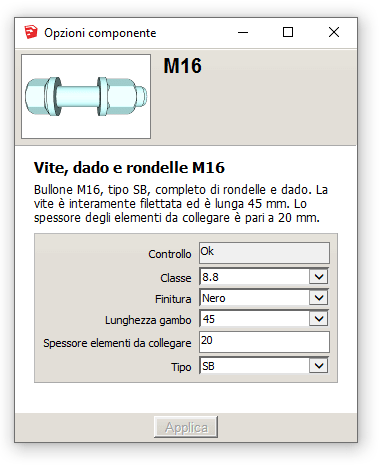
Potrai impostare (vedi figura 2):
- la lunghezza del “gambo” della vite, scegliendolo da un elenco a discesa i cui valori sono presi da un catalogo commerciale;
- lo spessore degli elementi da unire;
- se il bullone è del tipo “SB”, “HR” o “HV”;
- se la finitura è zincata o nera, impostando il materiale con un colore conseguente.
Inoltre, vedrai come introdurre un controllo: se la lunghezza della vite fosse troppo corta? Il bullone si colorerà di rosso perché in quel caso gli assegnerai il materiale "red".
Mettiti comodo! Al lavoro
Se non lo hai già fatto, in rete trovi sicuramente i bulloni e tutte le parti per assemblarli. Sul sito di Corrado Motta a questo indirizzo puoi scaricarli e sistemarli nella tua libreria. Ho scelto di assemblare un M16.
Questo il flusso di lavoro:
- importa tutti gli elementi per assemblare il bullone;
- separa le parti fisse dalle parti che si devono modificare con i parametri;
- assegna i nomi in modo funzionale (Mi sa che io non l'ho fatto!);
- crea il componente contenitore, M16;
- definisci i parametri personalizzati e quelli predefiniti che servono (solo i nomi, senza le funzioni;
- definisci i parametri dei sotto-componenti e specifica anche le funzioni;
- torna sul componente principale e scrivi le funzioni mancanti.
- testa il componente;
- salvalo con nome cliccando col tasto destro sul componente M16.
L'assemblaggio dei componenti base
Inizia ad importare gli elementi nello spazio di lavoro. io ho scelto un bullone M16. Sistemali come vedi in figura 3:
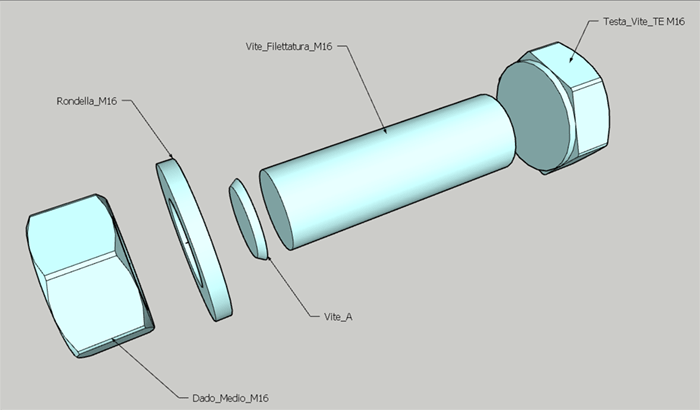
Questo l’elenco dei “sotto componenti” che faranno parte del componente principale:
- Testa della vite, componente chiamato “Testa_Vite_TE_M16”;
- gambo della vite, componente chiamato “Vite_Filettatura-M16”;
- parte terminale del gambo,” Vite_A”;
- la rondella, “Rondella_M16”;
- il dado, “Dado_Medio_M16”;
I componenti vanno posizionati sul layer (tag) adatto. Io definisco per lo scopo il layer OBJ_Bulloni. Tutti gli elementi li sposto su questo layer. Così, quando importo il componente in un nuovo progetto, automaticamente il layer viene inserito nel modello.
Ora sistema gli oggetti in modo tale da costituire il componente base. Così:
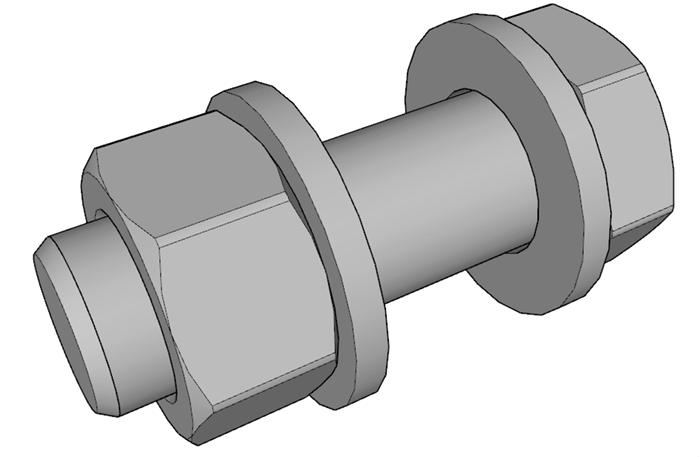
Attenzione agli assi!
Sketchup e i componenti dinamici dipendono dagli assi. Attenzione dunque agli assi di ciascun componente, in relazione a quello del componente principale: è cruciale. Io ho messo tutti riferimenti sull'asse longitudinale del bullone.
Ora seleziona tutti gli elementi, avendo cura di duplicare prima la rondella lato testa della vite. Poi tasto desto, “crea componente”. Io l’ho chiamato M16.
Parametri del componente contenitore
La tabella 1 che segue definisce gli attributi del componente contenitore. Ti consiglio di riempire anche i campi degli attributi relativi alle informazioni sul componente; Name, Summary e Description. Meglio abbondare con le informazioni.
Come puoi notare, è possibile usare una notazione che dovresti avere familiare se usi Excel in modo un po’ più coraggioso. Mi riferisco alla concatenazione di testo e valori con l’operatore “&”. In questo caso invece delle celle si usano i parametri che caratterizzano il componente. Il risultato è quello visibile nella figura 2.
Nel tutorial introduciamo la funzione IF. Vedrai anche l’attributo “Material” nella sezione comportamenti:
Per la definizione di un parametro personalizzato, leggi il primo tutorial sui componenti dinamici.
Nel caso in cui desideri dare all'utente la possibilità di scegliere da un elenco, segui la procedura aggiungendo il parametro “LGambo”.
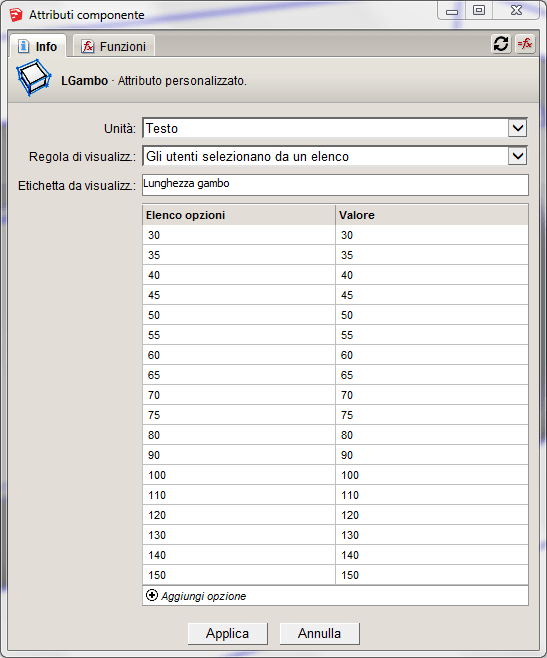
- sulla stessa riga del parametro, a destra, clicca sulla piccola icona (accedi ad un'altra vista);
- lascia “testo” nel campo unità;
- nel campo “regola di visualizzazione” scegli “gli utenti selezionano da un elenco”;
- inserisci i valori che desideri;
- clicca sul pulsante applica.
Controlla il risultato dalla finestra opzioni componente.
Di seguito la tabella completa per la caratterizzazione del componente principale. Attenzione però, prima devi caratterizzare i componenti interni.
| M16 | |
| Informazioni sul componente | |
| Name | M16 |
| Summary | ="Vite, dado e rondelle "&Name |
| Description | ="Bullone "&Name&", tipo "&Tipologia&", completo di rondelle e dado. La vite è interamente filettata ed è lunga "&LGambo&" mm. Lo spessore degli elementi da collegare è pari a "&Sp&" mm." |
| Dimensione | |
| LenX | 3 cm |
| LenY | 11 cm |
| Comportamenti | |
| Material | =IF(Check="Ok",IF(Finitura="Nero","DarkGray","MintCream"),"Red") |
| Personalizza | |
| Check | =IF((Testa_Vite_TE M16!LenX+Vite_A!LenX+Vite_Filettatura_M16!LenX)-(Dado_Medio_M16!X+Testa_Vite_TE M16!LenX),"Ok","Vite troppo corta!") |
| Classe | 8.8 |
| Finitura | Nero |
| LGambo | 45 |
| LVite | =Vite_A!LenX+Vite_Filettatura_M16!LenX+Testa_Vite_TE M16!LenX |
| Sp | 20 |
| Tipologia | SB |
La funzione IF
Come puoi notare, ho introdotto il parametro personalizzato “Check” la cui formula prevede la funzione IF, definita come:
IF(test, thenValue, elseValue)
La funzione IF identifica un “test logico”. L'argomento test è qualsiasi valore o espressione che può essere VERO o FALSO. ThenValue (opzionale) è il valore che viene restituito se il test logico è TRUE. ElseValue (opzionale) è il valore che viene restituito se il test logico è FALSO.
L'attributo predefinito Material
L'attributo Material permette di assegnare il materiale da applicare al componente. Il materiale può essere assegnato in diversi formati.
- Un colore con nome, ad esempio "Blu" (consulta i documenti dell'API Ruby per un elenco completo dei colori);
- Una stringa esadecimale, come '# FFFF00' o '3399A0' (il # è opzionale);
- Un elenco di tre numeri di valori RGB (tra 0 e 255). Ad esempio, 255, 128, 0;
- Un nome di materiale che esiste nell'elenco dei materiali di InModel. In questo caso, il componente dinamico deve contenere un piccolo campione del materiale che si desidera venga visualizzato da qualche parte sul componente. Inoltre, il materiale deve avere un nome personalizzato. Ad esempio, "0002_HotPink" non funzionerà a meno che non venga rinominato in "0002_MyHotPink");
Questo il link diretto alla guida di Sketchup.
Il parametro personalizzato Check abbinato a Material
Il parametro check è definito tramite la funzione IF ed è legato al parametro Material. Parliamo del caso in esame, s'intende!
Il test della funzione IF non è altro che il calcolo della parte della vite che rimane fuori dal dado. Se la differenza (valori espressi in centimetri) è superiore a 0,5 la funzione restituisce la stringa"Ok", altrimenti la riga Check nella finestra opzioni riporterà il testo "Vite troppo corta!”.
Nella tabella che segue puoi vedere lo schema della funzione con gli argomenti:
| Test | (Testa_Vite_TE M16!LenX+ Vite_A!LenX+Vite_Filettatura_M16!LenX)- (Dado_Medio_M16!X+ Testa_Vite_TE M16!LenX)>0.5 |
| ThenValue | “Ok” |
| ElseValue | “Vite troppo corta!” |
Passando all'attributo Material troviamo un'altra funzione IF che lega l'attributo all'esito della verifica di Check:
=IF(Check="Ok",IF(Finitura="Nero","DarkGray","MintCream"),"Red")
Se Check restituisce Ok allora si passa ad una scelta successiva, con un altro IF che imposta il materiale in base alla scelta dell'utente, attraverso il parametro personalizzato Finitura. Se check è diverso da Ok, il materiale assegnato è Red.
I parametri dei componenti interni
Passando ai componenti interni, quelli che strutturano e compongono M16, devi inserire gli attributi e le relative formule che riporto per comodità nelle tabelle a seguire.
Questi gli attributi per la testa della vite:
| Testa_Vite_TE M16 | |
| Dimensione | |
| LenX | 1 cm |
Per il dado, ti propongo questi:
| Dado_Medio_M16 | |
| Posizione | |
| X | =Testa_Vite_TE 'M16'!LenX+Rondella_M16!LenX+('M16'!Sp/10)+Rondella_M16!LenX |
| Dimensione | |
| LenX | 1.3 cm |
La rondella, quella adiacente alla testa della vite, ha solo l’attributo LenX:
| Rondella_M16 | cm |
| Dimensione | |
| LenX | 1 cm |
Quindi la parte filettata della vite:
| Vite_Filettatura_M16 | cm |
| Dimensione | |
| LenX | =(M16!LGambo/10)-Vite_A!LenX |
Per questo componente, dato che la sua dimensione deve variare, dovrai impostare la formula per modificare il parametro diemensionale LenX. La formula è quella riportata in tabella, ovvero:
=(M16!LGambo/10)-Vite_A!LenX;
In sostanza, si parte dal parametro personalizzato “LGambo”, diviso 10 poiché questo è espresso in centimetri e si toglie lo spessore della parte rastremata, definita come “Vite_A”.
Ora passa alla seconda rondella, quella accanto al dado. La sua geometria non cambia, mentre la posizione è funzione del parametro “Sp”, lo spessore degli elementi da collegare.
| Rondella_M16 | cm |
| Posizione | |
| X | =(M16!Sp/10)+LenX+Testa_Vite_TE M16!LenX |
Per l’elemento terminale della vite dovrai modificare la sposizione in funzione della lunghezza della vite:
| Vite_A | cm |
| Posizione | |
| X | =Vite_Filettatura_M16!LenX+Testa_Vite_TE M16!LenX |
| Dimensione | |
| LenX | 0.15 cm |
Adesso puoi completare i campi del contenitore.
Al banco di prova: vai col test
Finita la configurazione del componente, se tutto ti convince, salva il componente cliccando col destro sull’elemento stesso mettendolo nel tuo archivio. Io, come già detto all'inizio, l’ho chiamato M16.
Per fare il test ho caricato un modello con un giunto a coprigiunto fatto di recente, quindi ho inserito il bullone appoggiando la rondella lato testa sul piatto superiore.
Quindi ho misurato lo spessore degli elementi da collegare, per esempio i due piatti superiori + l’ala della trave, arrivando a 24.5 mm. Aperta la finestra opzioni componente, ho modificato il campo relativo allo spessore e… Oops! Bullone rosso!
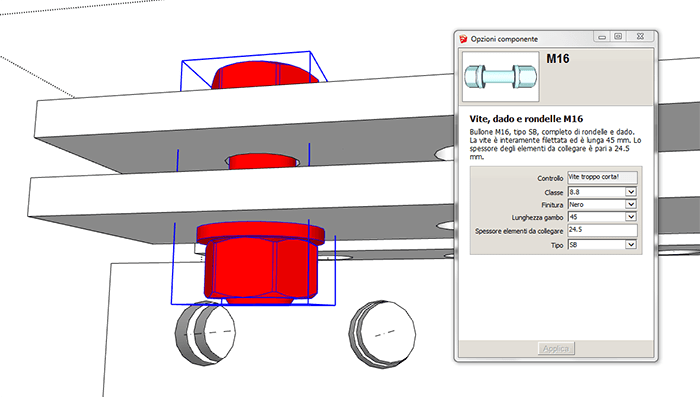
Basta scegliere una vite un po' più lunga e il gioco è fatto. Tutto torna al posto giusto.
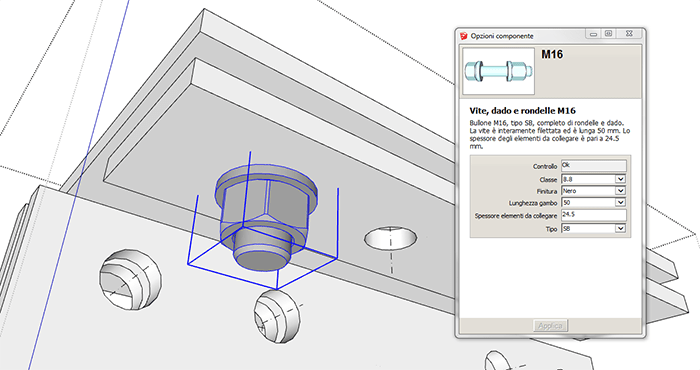
Come usare i componenti dinamici?
Un componente dinamico ha la caratteristica di essere parametrico. Questo ci piace. Supponiamo per esempio che hai inserito 10 bulloni in un giunto. Che succede quando devi modificare lo spessore delle piastre? Se modifichi il componente bullone M16 gli altri che fanno? Si aggiornano?
No. Ognuno rimane legato ai propri parametri, quindi "per definizione", svincolato dagli altri.
Una volta che hai adattato il bullone alla geometria del giunto, conviene definire l’asse del bullone. Prima, crea il tag (layer) 2D_Assi bulloni in modo da renderlo visibile se serve. Quando?
Per esempio, quando devi controllare rapidamente se l’asse dei bulloni coincide con l’asse delle forature. Spegni il layer dei bulloni (OBJ_Bulloni) e lasci attivo quello delle forature.
Per ottimizzare il flusso di lavoro, conviene selezionare l’asse e il bullone, quindi creare un nuovo componente, per esempio “bolt_M16#1”. Adesso puoi copiare bolt_M16#1 nelle posizioni assegnate. A questo punto se devi modificare un singolo bullone M16 (dinamico), tutti i componenti bolt_M16# aggiorneranno l’istanza al loro interno.
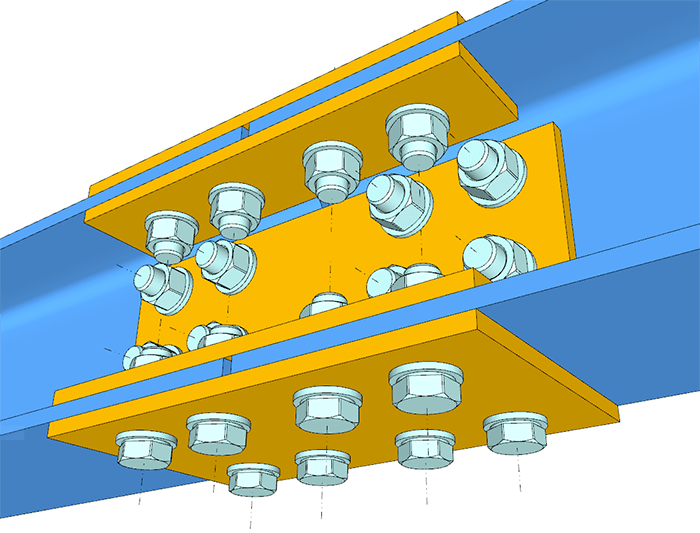
Preparerai anche il bolt_M16#2 per i bulloni sull'anima che hanno un diverso spessore delle parti da collegare.
Supponendo di avere molti giunti a coprigiunto nel modello come conviene operare? Con la tecnica dell’annidamento posso “popolare” un giunto solo.
Basta aver creato un componente ad hoc con l’insieme delle piastre del coprigiunto e averlo replicato in tutte le posizioni. Una volta che porti il bullone bolt_M16#1 all’interno del componente giunto avrai automaticamente tutti i giunti con i bulloni al loro posto.
Sketchup, componenti dinamici e bulloni
Spero che nel leggere e provare questo tutorial ti sia divertito come ho fatto io nel prepararlo. in realtà il tutorial serve per darti un po' di spunti e di idee per capire che Sketchup può avere un ottimo grado di parametrizzazione, quini di personalizzazione.
Per approfondire, un ottimo metodo è quello di cercare nella 3D wharehouse componenti dinamici, per esempio prova con questa selezione.
Tu come fai? Trovi questo tutorial interessante? Scrivi nei commenti cosa ne pensi e se ti sono venute idee per sviluppare altri componenti.

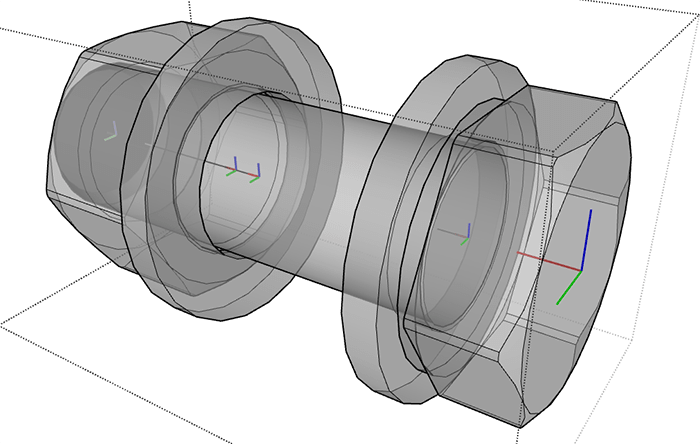






Comments