
Strutture in muratura con Sketchup e Profile Builder 3
Come realizzare strutture in muratura con Sketchup? Con il plugin Profile Builder 3, possiamo realizzare il muro completo dei materiali associati ad ogni strato. Possiamo definire eventuali porte e finestre. E poi? Possiamo modificarlo in base alle successive esigenze di progetto? Vediamo come.
Sketchup è software CAD 3D. Un “modellatore geometrico” che consente di realizzare qualsiasi forma attraverso un approccio di tipo poligonale. Ciò dona all’operatore la massima libertà di modellazione.
I software parametrici invece, sono un po’ più chiusi, ma decisamente veloci ed efficienti quando si tratta di fare numerose modifiche e quindi gestire modelli complessi.
Profile Builder 3 è un plugin che aggiunge a Sketchup un “boost” prestazionale, in termini di velocità, consentendo di modellare e modificare con maggiore efficienza.
D’ora in poi utilizzerò la sigla PB3 volendo indicate Profile Builder 3.
Da leggere e vedere: Le strutture con Sketchup e Profile Builder 3
Table of Contents
- Gli Assembly di Profile Builder 3
- Profile Builder 3: un tutorial per il tuo primo Assembly
- Prepara i Layer necessari
- Definizione dell’Assembly
- Step 1: Apri la finestra di dialogo
- Step 2: Inserisci nome e descrizione
- Step 3: Definizione della fondazione
- Step 4: Strato di muratura portante
- Step 5: Primo disegno della parete e controlli
- Step 6: Isolante della parete
- Step 7: Muratura di laterizio esterno
- Step 8: il cordolo in CA
- Step 9: Definisci l’isolamento delle fondazioni
- Step 10: salva l’assieme
- Potenzialità e applicazioni
- Strumenti di editing
- Conclusioni
Gli Assembly di Profile Builder 3
Un Assembly (assemblaggio) è un insieme, combinato con regole definite, di “profili” estrusi, di componenti di Sketchup e, volendo, di altri-assiemi detti sub-assiemi.
Sono creabili e configurabili mediante l’apposita finestra di dialogo “gruppi assemblati” o “assembly”.

Una volta definito l’assembly questo può essere generato come una entità a se, semplicemente cliccando una serie di punti nello spazio, definendo un perimetro. Lungo tale perimetro viene generato l’oggetto definito.
Oppure è possibile definire un percorso qualsiasi, formato da linee e archi di cerchio e una volta selezionato, generare automaticamente l’assembly, lungo tutto il percorso.
Pensa ad una strada con i suoi strati, tappeto d’usura, binder, marciapiedi laterali, etc.
Successivamente, se necessario, sarà possibile modificare il percorso rigenerando il gruppo automaticamente. Il percorso è editabile con gli strumenti di Sketchup.
Ricorda che questo strumento è pensato per lo “sviluppo lineare”: nella maggior parte delle applicazioni i profili sono generati per estrusione. Non solo: lungo il percorso potrai “piazzare” anche componenti che hai già definito nel modello oppure altri oggetti “assembly”. Lo vedremo in articoli successivi.
In questo primo tutorial ci limitiamo a generare oggetti direttamente ricavati da profili.
Prima di iniziare: il risultato di un assembly può essere sia un “gruppo” che un “componente” secondo la classica definizione di Sketchup. Dipende da come hai “settato” le preferenze di PB3.
Profile Builder 3: un tutorial per il tuo primo Assembly
Supponiamo di dover realizzare una muratura portante in blocchi di laterizio completa di isolante e cappa esterna (cappotto in laterizio). Aggiungiamo anche il cordolo in CA sommitale, con relativo copricordolo in laterizio e la fondazione.

Supponiamo, dopo l’analisi delle prestazioni energetiche, che ci serva un blocco con dimensioni totali di 50x25x19 e che questo abbia uno strato isolante di 12 cm.
In soldoni, la sezione della parete è composta dagli spessori 8 + 12 + 30 cm. Il cordolo avrà sezione pari a 30x25, avendo ipotizzato di adottare un solaio 20+5 in latero-cemento.
Prepara i Layer necessari
Quando definiamo un assembly, PB3 ci consente di assegnare direttamente un tag. Questa opzione è fondamentale per raggiungere l’ottimo livello di efficienza che vogliamo.
Per organizzare il modello che vogliamo ottenere, devi definire questi tag (layer):
- OBJ_Murature_Por:
- OBJ_Murature;
- OBJ_Isolante;
- OBJ_Cls_Fondazioni;
- OBJ_Cls_Cordoli;
- OBJ_Cls_Magro;
Con le nuove funzionalità di Sketchup 2021, puoi definire anche una cartella che contenga i tag definiti: io la chiamo solitamente OBJECT.
L’obbiettivo di tali definizioni è riconducibile alle “categoria” di appartenenza degli elementi che si va a modellare. Lo scopo è quello di facilitare le successive operazioni di computo delle quantità.
Ti faccio notare che la definizione dei tag non devi farla ogni volta che inizi. Idem per le alte impostazioni che solitamente si fanno prima di iniziare un lavoro: ovvero impostare le unità, la precisione, le scene principali, gli stili, oltre ai tag appena definiti. Basta che lo fai una volta e definisci un template, per esempio come in questo caso, per le strutture in muratura.
Da leggere: Un soppalco con Profile Builder 3
Definizione dell’Assembly
Ogni assembly può essere definito e gestito mediante la finestra di dialogo raggiungibile dalla barra degli strumenti di PB3.
La dimensione dei singoli profili è riassunta nella figura che segue. In questo tutorial si da per scontato che tu sappia cosa è, e come si definisce un profilo.
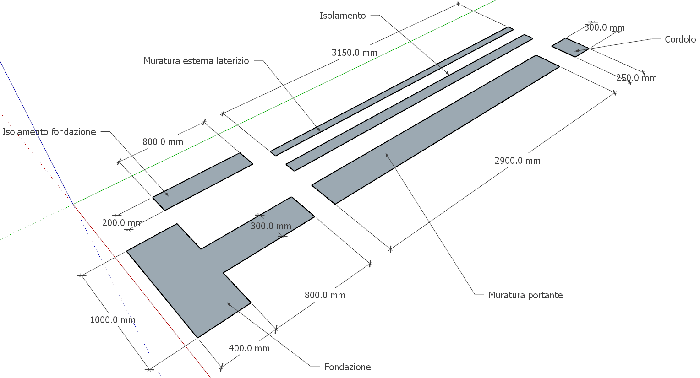
Disegna le figure piane come nell’illustrazione precedente.
Step 1: Apri la finestra di dialogo
Apri la finestra di dialogo relativa agli assembly e clicca sul “+” [2] in alto a destra per definirne uno nuovo.
Per comodità utilizziamo la numerazione in figura seguente per illustrare i comandi della finestra di dialogo assembly. Troverai nel testo i riferimenti ai numeri con la notazione tra parentesi quadre.
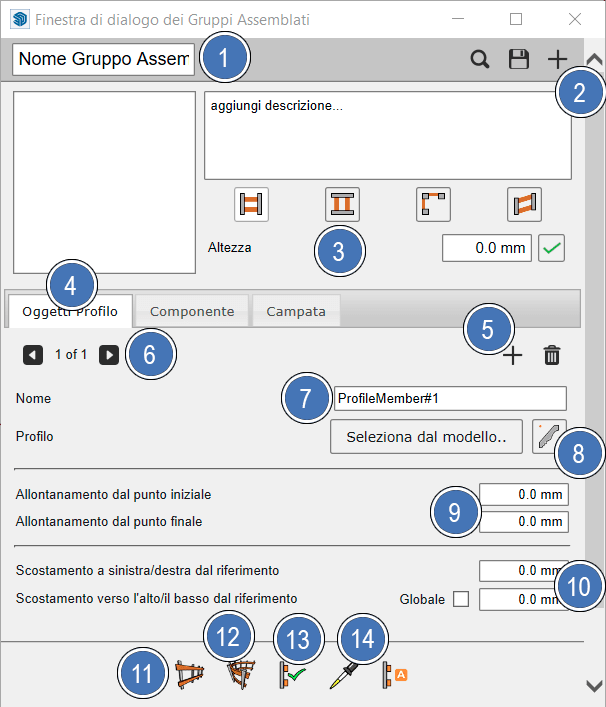
Step 2: Inserisci nome e descrizione
Nella casella di testo in alto a sinistra [1], digita il nome dell’assembly: “Muro_30_12_8_LEV0”, nominandolo con gli spessori della stratigrafia e annotando che si tratta di una muratura utilizzabile a piano terra, per la presenza della fondazione. Quando salverai l’assembly, il nome del file prenderà direttamente il nome dell’assembly.
Inserisci anche una descrizione, comoda per annotare più dati possibile;
Step 3: Definizione della fondazione
Seleziona il pannello “Oggetti profilo”, quindi clicca sul +, “aggiungi oggetto profilo” [5], a destra per aggiungerne uno. Iniziamo dalla fondazione, dunque digita “Fondazione” nella casella di testo sulla destra dell’etichetta “nome” [7].
- Sotto, a destra dell’etichetta “profilo”, clicca sull’icona [8] per l’apertura della finestra di dialogo profili. Si apre la classica finestra di PB3 per la definizione delle sagome.
- Lasciando aperte le finestre di dialogo, spostati nel modello, sulle figure che hai disegnato.
- Clicca velocemente, tre volte sulla figura della fondazione per selezionarla.
- Nella finestra di dialogo dei profili (già aperta), clicca su “nuovo” e definisci i parametri della fondazione, specificando il tag relativo ed il materiale che eventualmente vuoi usare. Attenzione perché il materiale devi averlo già definito prima. Tieni conto che questi attributi puoi modificarli anche in un secondo momento.
- Definisci con attenzione il punto di ancoraggio dell’asse; per intenderci, il puntino rosso che vedi nella figura. Esso, essendo il primo profilo dell’assembly, definisce il sistema di riferimento dell’intero componente finale. In questo caso io ho selezionato “in alto centrale”.
- Conferma cliccando su “Ok” e chiudi la finestra di dialogo dei profili.
- Osserva la finestra di anteprima nella finestra di dialogo (in alto a sinistra): vedrai la rappresentazione della fondazione.
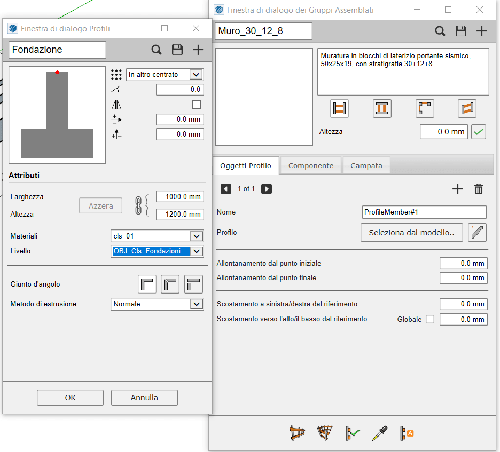
Step 4: Strato di muratura portante
Passa al profilo successivo, lo strato con la muratura portante, spessore 30 cm.
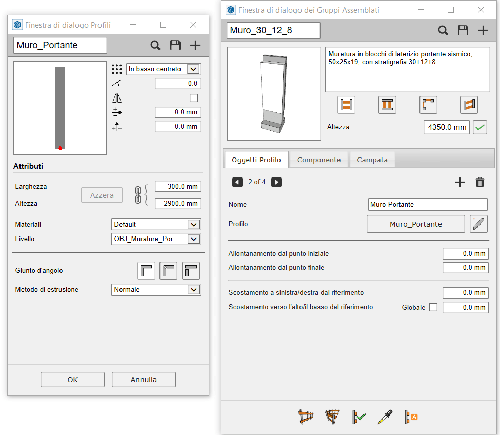
- Nella finestra di dialogo Assembly, clicca nuovamente sul pulsante “+” per aggiungere un’altra definizione di profilo.
- Clicca sull’icona della finestra di dialogo profili.
- Nel modello, sulle figure che hai disegnato, clicca tre volte sulla figura della sezione del muro portante per selezionarla.
- Nella finestra di dialogo dei profili clicca su “nuovo” e definisci i parametri del muro.
- Definisci il punto di ancoraggio dell’asse, precisamente seleziona “in basso centrato”.
Conferma cliccando su “Ok” e chiudi la finestra di dialogo dei profili. - Osserva l’anteprima della finestra di dialogo Assembly: noterai uno scostamento degli elementi definiti.
- Imposta gli scostamenti, in basso dove leggi “scostamento a destra/sinistra…” [9] e “scostamento verso alto/basso” [10]. Per come hai definito gli assi, entrambi devono essere a zero. Infatti il puntino rosso che avevi definito per il profilo fondazione coincide con quello della muratura.
Step 5: Primo disegno della parete e controlli
Per avere un miglior controllo visivo, a questo punto ti conviene tornare nel modello e disegnare l’assieme. Definisci quindi un tratto semplice di muro, lungo due metri. Potrai aggiornarlo ogni volta e valutare l’effetto della modifica.
Per fare ciò utilizza il pulsante “costruisci gruppo assemblato” [11]. Questo strumento ti permette di definire l’assembly su un percorso definito per punti.
In seguito, se operi una modifica nella definizione dell’assemblaggio, baste selezionare prima il gruppo (Assembly) nel modello e applicare le modifiche con il pulsante [13] (applica attributi gruppo assemblato). Vedrai le modifiche materializzarsi immediatamente nel modello.
Nota: se desideri acquisire i dati per la definizione dell’Assembly, direttamente dal modello, usa lo strumento [14], “recupera attributi dal gruppo assemblato”.
Step 6: Isolante della parete
Torna allo Step 4 e ripeti le stesse operazioni per inserire la sagoma dell’isolante.
Attenzione ai valori da assegnare agli scostamenti (riferiti agli assi) [9] e [10]. Nel dubbio fai qualche tentativo applicando le modifiche secondo quanto detto allo Step 5.
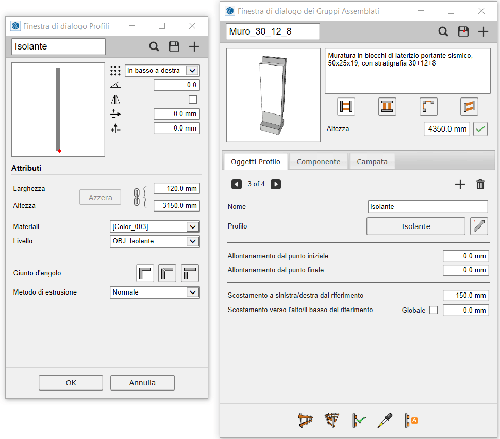
Step 7: Muratura di laterizio esterno
Inserisci la sagoma della cappa esterna in laterizio.
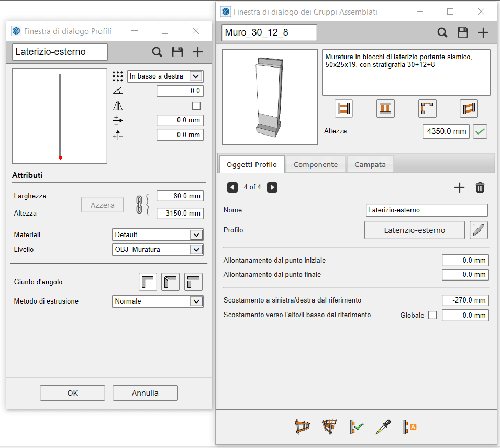
Step 8: il cordolo in CA
Inserisci la sagoma del cordolo.
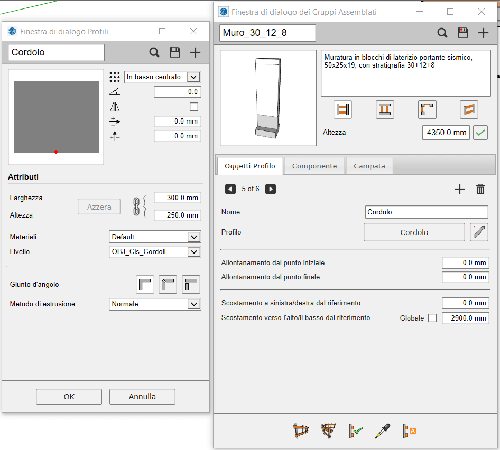
Step 9: Definisci l’isolamento delle fondazioni
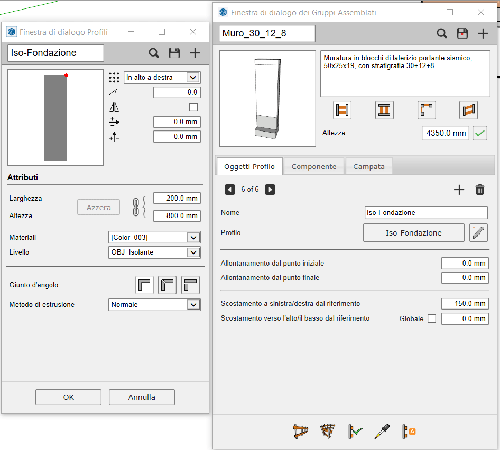
Sotto puoi vedere la muratura risultante per visualizzare il risultato del lavoro.
Per stimolare l’appetito, ho aggiunto anche le murature che possono essere utilizzate per i piani superiori.
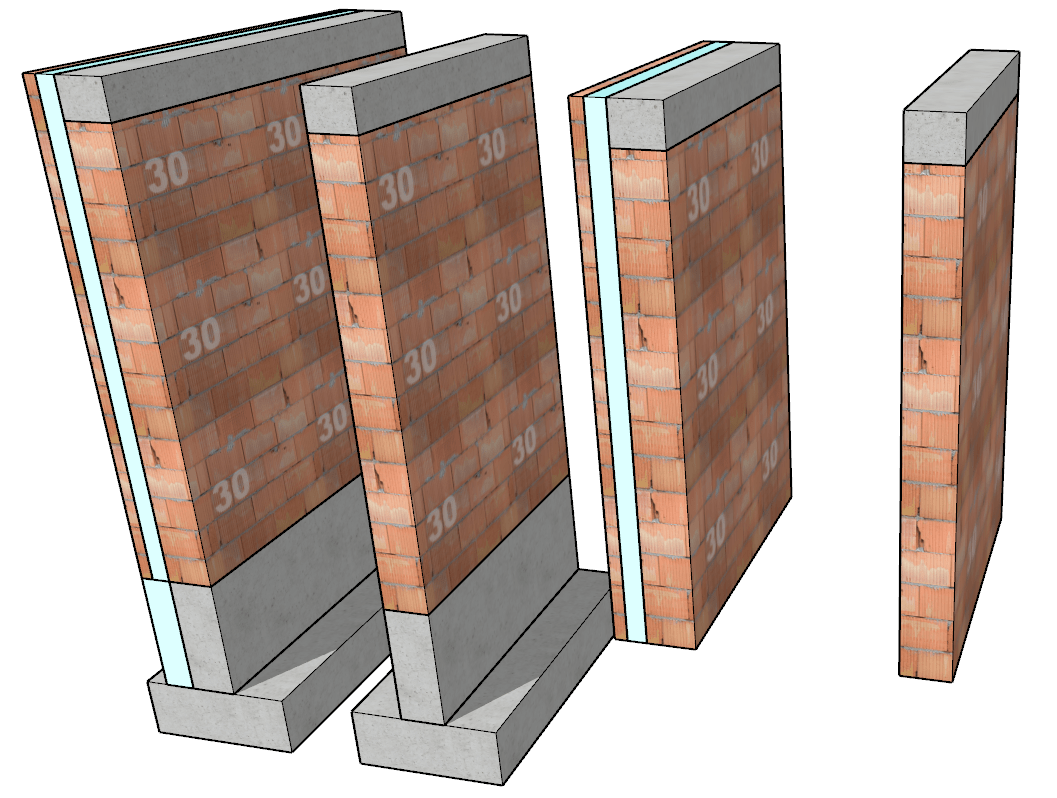
Step 10: salva l’assieme
A questo punto puoi salvare (in alto a destra) su disco l’assieme in modo da poterlo riutilizzare quando serve.
Potenzialità e applicazioni
Le applicazioni sono notevoli. L’assieme visto è utile per definire la muratura perimetrale al piano terra. L’abbiamo infatti definita con la fondazione.
Allo stesso modo, potremmo definire un altro assieme, derivato direttamente da quello costruito, senza la fondazione, per realizzare le murature del piano primo e di quelli superiori, se presenti.
Inoltre, supponendo di dover realizzare anche le murature portanti interne, si potrebbe definire un altro assembly senza il cappotto. E così via.
Potremmo pensare di aggiungere l’intonaco e definire anche le tramezzature. Addirittura, volendo puoi inserire il battiscopa o qualche rifinitura aggiuntiva. Ricorda: ognuna col suo layer/tag di appartenenza e con il suo materiale, per operare nel modo più completo possibile.
Strumenti di editing
Usando lo strumento di foratura di PB3 si creano porte e finestre. La foratura è applicata su tutti gli strati.
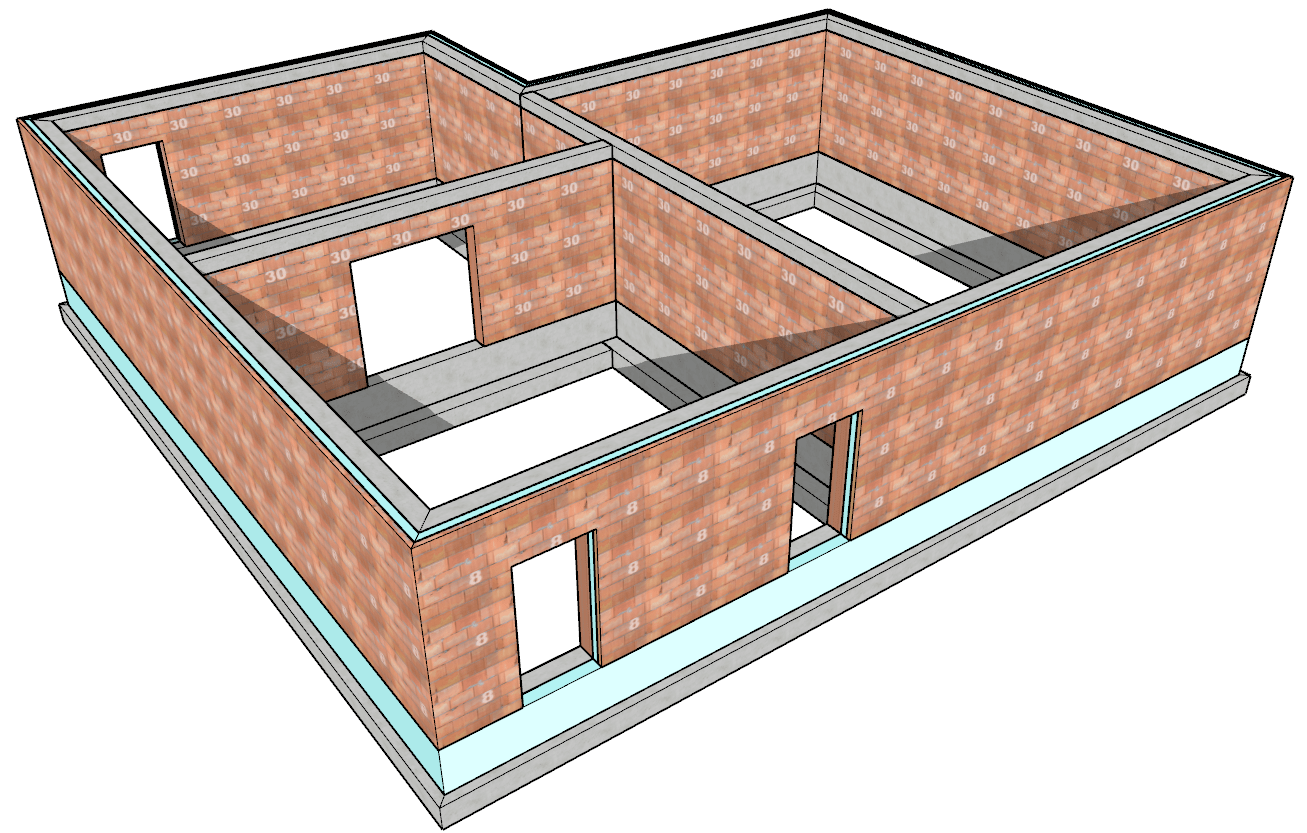
Non solo. Essenziale lo strumento “taglia rispetto a faccia”, disponibile nella barra degli strumenti di PB3. Nell’immagine seguente, puoi vedere come risolvere l’inevitabile interferenza tra le fondazioni dei muri interni con quelli perimetrali.
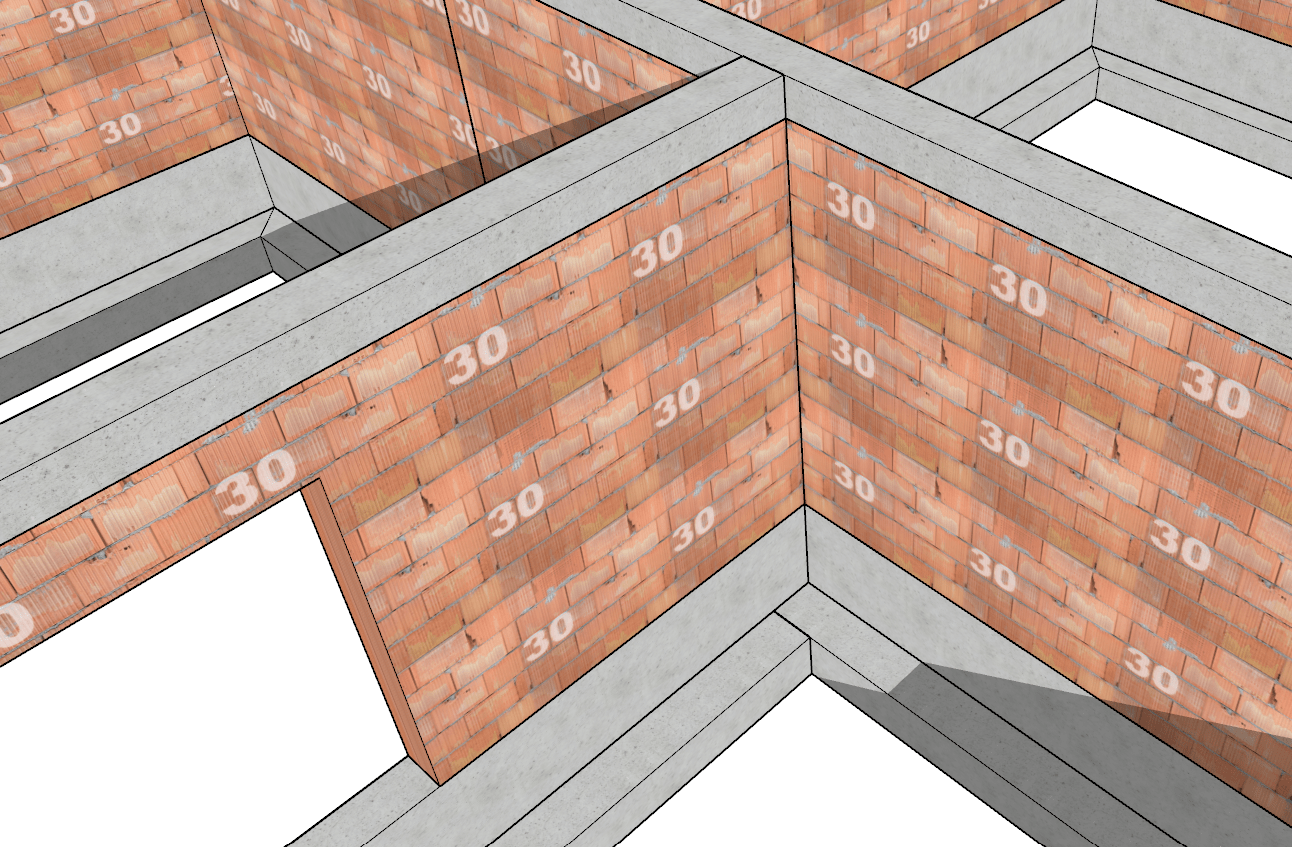
Attenzione però; non è possibile modificare la fondazione in questo modo con la definizione utilizzata. Perché? Prova a scoprirlo da solo e scrivilo nei commenti. Stimoliamo la conversazione.
Conclusioni
PB3 è decisamente utile anche per l’architettura. Disegnare l’involucro di un edificio, una volta definiti gli assembly è veramente molto veloce e richiama la modellazione di tipo parametrico.
Per gli ingegneri, disegnare le strutture in muratura con questo metodo è altrettanto efficiente e molto più veloce rispetto ai già rapidi strumenti di Sketchup.
E tu? Conosci già gli Assembly di PB3 e le sue potenzialità? Hai domande o richieste particolari? Magari desideri proporre un esempio pratico per velocizzare la progettazione strutturale con Sketchup? Scrivi tutto nei commenti… io ci sono!






Comments