
Travi rovesce dinamiche in Sketchup
Come realizzare dinamicamente le travi rovesce con Sketchup? Rimaniamo nell'ambito della progettazione strutturale delle fondazioni. Vedrai come creare un "oggetto" trave rovescia, adattabile alla maggior parte di situazioni. Leggi e verifica come incrementare la tua produttività con i componenti dinamici.
Table of Contents
- Creare componenti dinamici in Sketchup
- Progettare gli "oggetti" travi rovesce
- La mia proposta sulle travi rovesce in Sketchup
- Definizione di attributi, valori e formule
- Come creare un componente dinamico in sketchup?
Creare componenti dinamici in Sketchup
Progettare componenti dinamici all'interno di Sketchup vuol dire utilizzare il software in modo più completo e avanzato. Se sei arrivato a questa pagina per la prima volta, grazie alla ricerca web, ti ricordo che puoi leggere il post dedicato a alla costruzione della base di un plinto e del modo in cui renderlo parametrico.
Se non hai idea di come fare per costruire la geometria semplice di cui parliamo, allora stai iniziando. Se sei incuriosito, ti consiglio di leggere il post sulla modellazione di un plinto con bicchiere. Vedi anche i tutorial di base della sezione Fast&Sketchup.
Per creare componenti dinamici devi necessariamente avere la versione PRO del software.
Da leggere anche: gli attributi nei componenti dinamici in Sketchup.
Per approfondire: Making a Dynamic Component - dal sito ufficiale di Sketchup;
Youtube: Welcome to Dynamic Components Part 1 - Skill Builder, da li puoi arrivare fino alla parte 8 (alla data di pubblicazione) semplicemente cliccando su questo link dove ho già impostato la stringa di ricerca.
Progettare gli "oggetti" travi rovesce
Prima di fiondarci a modellare, fermiamoci un attimo e riflettiamo. Com'è fatto l'oggetto trave rovescia? Cosa ci aspettiamo una volta terminato e come si deve comportare? Quanto deve essere flessibile? Si, lo so... mi ripeto, ma il concetto è fondamentale: pia-ni-fi-ca-zio-ne. Cosa deve fare il componente una volta creato? Come intendiamo impiegarlo in funzione del metodo di lavori che adottiamo?
Come vedi le domande sono molte. Le caratteristiche principali dell'oggetto che andrai a definire sono fondamentalmente due: la prima è accelerare la modellazione inglobando più situazioni possibili. La seconda è automatizzare quanti più passaggi per completare il computo metrico nel modo più dettagliato possibile.
Pensa a come sono fatte le travi rovesce, avrai:
- il getto del magrone di sottofondazione;
- un corpo orizzontale, piede della fondazione ;
- un corpo verticale;
Lo so... ti stai chiedendo perché non unire il corpo 2 col 3, vero? In realtà, quei due volumi, difficilmente avranno le stesse lunghezze. basta pensare agli incroci tra le travi. Il corpo verticale (la chiami anima?) dovrà andare sopra a quello orizzontale della trave perpendicolare. Nella modellazione dovrai necessariamente tenerne conto.
L'interazione col componente avviene mediante l'inserimento dei valori numerici nelle caselle di testo previste. Esattamente come hai già visto per il plinto. Per come sono definite le travi rovesce, con una dimensione prevalente rispetto alle alte, conviene utilizzare il comando scala. In questo modo potrai adattare la lunghezza della trave, utilizzando punti definiti nel modello in alternativa all'input numerico. E' più veloce.
Come hai notato, non si è parlato di armature. Affronterò l'argomento in un post specifico sui metodi per rappresentare le armature metalliche in Sketchup. In linea di principio, conviene tenere separati i componenti che riguardano volumi di calcestruzzo da quelli relativi alla rappresentazione delle barre di armatura. un passo alla volta.
Da leggere: L'armatura di un pilastro prefabbricato in Sketchup.
Per iniziare: Come disegnare le barre di armatura con Sketchup
La mia proposta sulle travi rovesce in Sketchup
Apri un nuovo file utilizzando un template in millimetri. Quindi definisci questi componenti, dando per scontato che sai di cosa sto parlando:
- clsCorpoVerticale - dimensioni 400x1000x1000 (larghezza x altezza x profondità) secondo gli assi Rosso, Blu, Verde);
- clsCorpoOrizzontale - dimensioni 1000x500x1000 (larghezza x altezza x profondità) secondo gli assi Rosso, Blu, Verde);
- clsSottofondazione - dimensioni 1200x150x1000 (larghezza x altezza x profondità) secondo gli assi Rosso, Blu, Verde);
Devi ottenere una situazione identica a quella in figura 1:
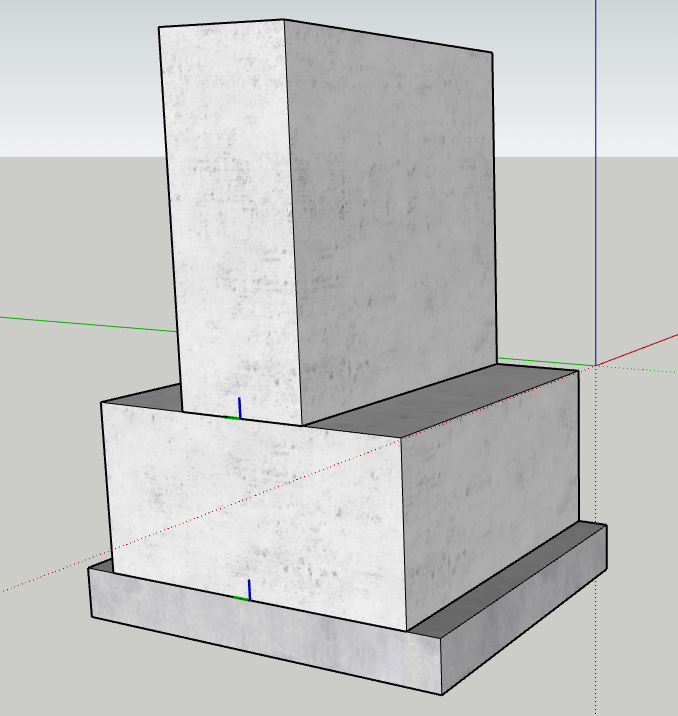
Massima attenzione alla definizione degli assi locali di ogni componente da cui dipenderà il comportamento globale. Disponi gli assi come in figura 2:
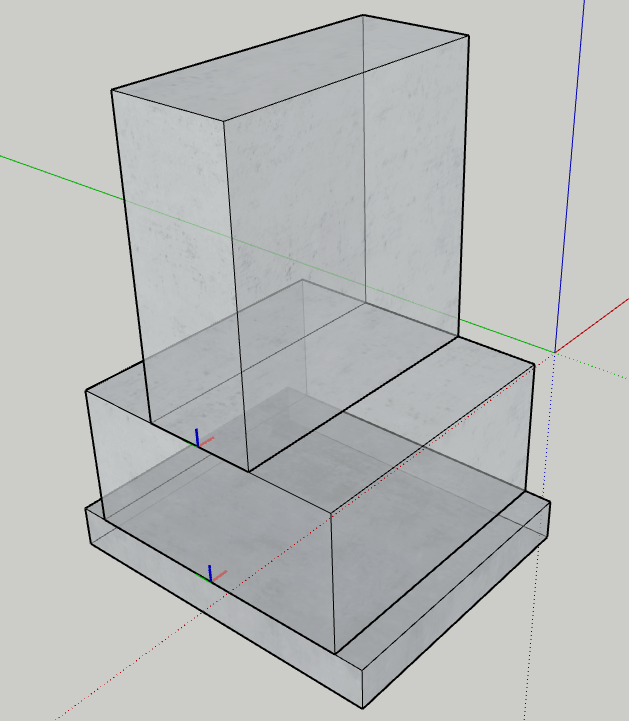
Attenzione agli assi del componente sottofondazione che coincidono con quelli della base.
Come puoi notare - io l'ho fatto - ti conviene assegnare subito i materiali ad ogni elemento. Idem per i layer (o tag). Usa sempre gli stessi nomi in modo tale da avere la stessa nomenclatura che hai pianificato. Altrimenti ti ritroverai con un sacco oggetti della stessa categoria su layer diversi.
Seguendo la nomenclatura che solitamente uso, ho definito i layer (io continuo a chiamarli così!):
- OBJ_cls magro;
- OBJ_cls travi rovesce;
Definizione di attributi, valori e formule
Componente contenitore
Seleziona tutti e tre i componenti che hai fatto e definisci il componente incubatore: chiamalo OBJ-TraveRovescia. Ho definito gli assi esattamente coincidenti con quello del clsCorpoOrizzontale. Quindi seleziona l'oggetto e apri la finestra attributi componente.
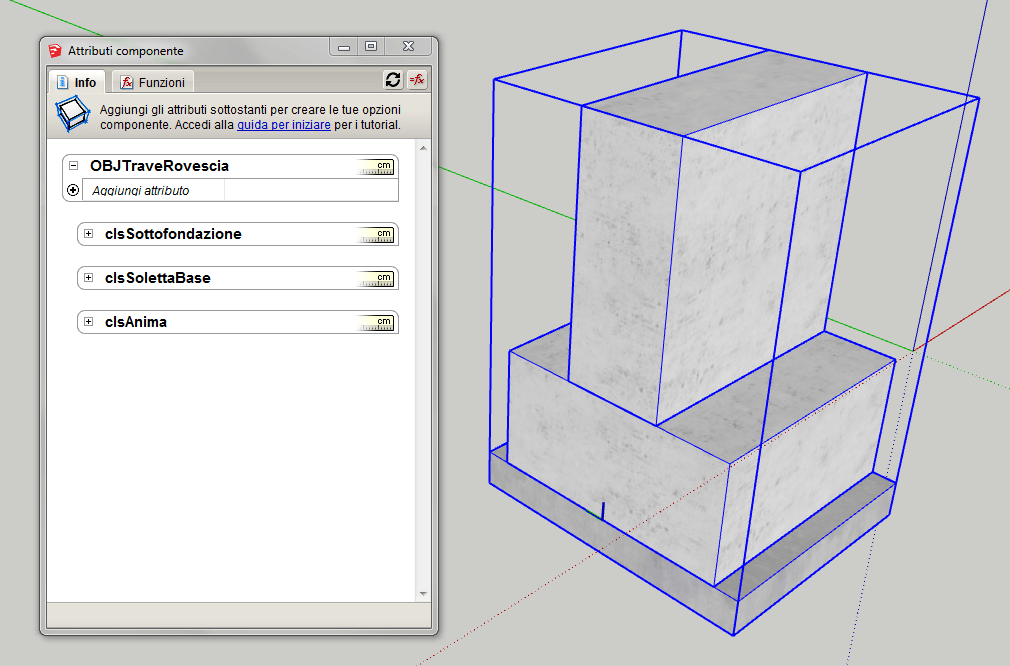
La definizione degli attributi "personalizzati"
Per massimizzare la flessibilità dell'oggetto trave dovrai definire gli attributi personalizzati rendendoli modificabili dall'utente. In particolare le dimensioni della sezione; io li ho definiti così, aggiungendoli al componente contenitore (OBJTraveRovescia):
- axSolettaBase - larghezza della base;
- bzSolettaBase - altezza o spessore della base;
- cxAnima - larghezza dell'anima;
- dzAnima - altezza dell'anima;
- exOffSetSolettaA - rientro iniziale della soletta di base;
- fxOffSetSolettaB - rientro finale della soletta di base;
- gxOffSetSottofondazioneA - rientro iniziale della sottofondazione rispetto alla base;
- hxOffSetSottofondazioneB - rientro finale della sottofondazione rispetto alla base;
- ixSottofondazione - sporgenza laterale della sottofondazione;
- hzSottofondazione - spessore della sottofondazione;

Noterai che l'unico modo per ordinare i parametri è quello alfabetico. La stessa cosa vale per le etichette visualizzate nella finestra opzioni componente (quella di desta nella figura 4).
Inserimento degli attributi "dimensione"
Fai riferimento sempre alla figura 4 e inserisci anche gli attributi dimensione LenX, LenY e LenZ. Lascia stare il campo dei relativi valori.
Inserimento degli attributi "comportamenti"
Questa parte merita la dovuta attenzione perchè forse non hai mai sentito parlare dell'attributo ScaleTool. Per fartela breve, questo attributo serve per "scalare" il componente adattandolo alle dimensioni che servono nel progetto.
Imposta l'attributo ScaleTool nel componente contenitore, OBJTraveRovescia. Segui la figura 5 e imposta le maniglie per il solo spostamento in direzione x. Le direzioni x, y e z sono sempre riferite al sistema locale.
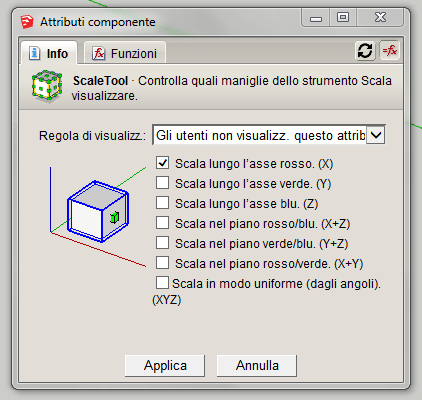
Attributi, valori e formule nei sotto-componenti
Ogni sotto-componente ha gli attributi LenX, LenY e LenZ da impostare secondi i parametri personalizzati del componente principale. Il parametro LenX, per tutti i sub-componenti dipenderà direttamente (per via dello ScaleTool) dal OBJTraveRovescia!LenX, ovvero dalla lunghezza del contenitore. Se cambi quello, tutti gli elementi si devono adattare. Lo vedrai nello specifico, punto per punto.
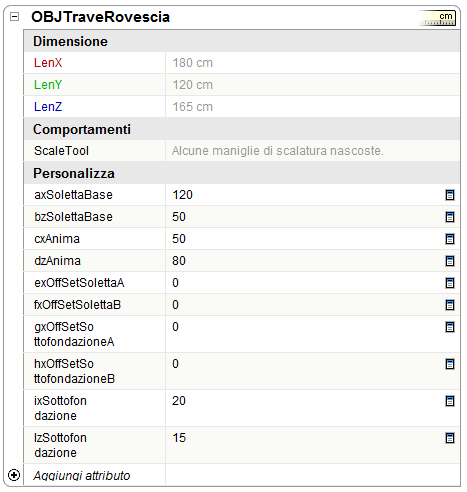
Ricordo che la stringa tipo (per esempio) NomeComponente!LenX indica che hai preso il valore dell'attributo LenX del componente NomeComponente. Il simbolo "punto esclamativo" funziona da separatore.
Valori degli attributi del componente clsCorpoVerticale
Aggiungi gli attributi dimensione del componente clsCorpoVerticale LenX, LenY e LenZ. Inserisci anche l'attributo posizione Z.
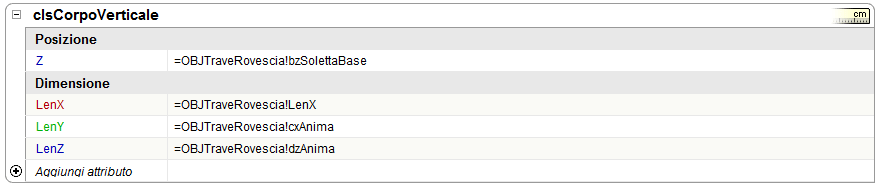
Imposta i valori come di seguito indicato:
- LenX =OBJTraveRovescia!LenX
- LenY =OBJTraveRovescia!cxAnima
- LenZ =OBJTraveRovescia!dzAnima
inoltre
Z =OBJTraveRovescia!bzSolettaBase
Cosa stai indicando a Sketchup? Con riferimento alla stessa numerazione di cui sopra:
- la dimensione dell'elemento lungo X deve essere uguale a quella del componente contenitore OBJTraveRovescia nella stessa direzione. In soldoni se modifico la lunghezza del componente, il sub-componente si adatterà sullo stesso valore;
- la dimensione lungo Y, larghezza dell'anima, è uguale all'attributo cxAnima specificato dall'utente;
- la dimensione lungo Z, altezza dell'anima, è uguale all'attributo dxAnima specificato dall'utente;
L'attributo Z deve necessariamente essere indicato, altrimenti se modifico la soletta di base i due solidi si compenetrerebbero o si staccherebbero. Se cambi l'altezza della soletta di base, devi necessariamente alzare o abbassare la posizione dell'anima (o corpo verticale).
Valori degli attributi del componente clsCorpoOrizzontale
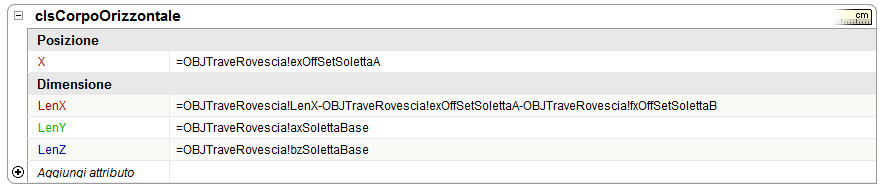
Come per quello verticale, aggiungi gli attributi dimensione del componente clsCorpoOrizzontale LenX, LenY e LenZ. Inserisci anche l'attributo posizione X.
Imposta i valori come di seguito indicato:
- LenX =OBJTraveRovescia!LenX-(OBJTraveRovescia!exOffSetSolettaA+OBJTraveRovescia!fxOffSetSolettaB)
- LenY =OBJTraveRovescia!axSolettaBase
- LenZ =OBJTraveRovescia!bzSolettaBase
poi inserisci e imposta anche
X =OBJTraveRovescia!exOffSetSolettaA
Valori degli attributi del componente clsSottoFondazione
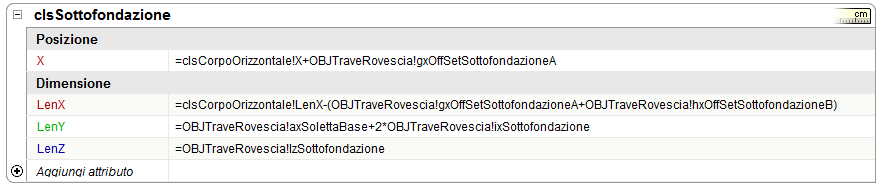
Ormai hai capito:
- LenX =clsCorpoOrizzontale!LenX-(OBJTraveRovescia!gxOffSetSottofondazioneA+OBJTraveRovescia!hxOffSetSottofondazioneB)
- LenY =OBJTraveRovescia!axSolettaBase+2*OBJTraveRovescia!ixSottofondazione
- LenZ =OBJTraveRovescia!lzSottofondazione
e la posizione
X =clsCorpoOrizzontale!X+OBJTraveRovescia!gxOffSetSottofondazioneA
Pronto per il test finale?
Salva il componente nella tua cartella archivio. Apri ora un nuovo file di Sketchup e importa il componente. Fai tutte le prove del caso prima di convalidare il componente dinamico.

Se noti qualche comportamento anomalo, scrivilo nei commenti così tutta la community ne trarrà giovamento. Nei commenti nasceranno spunti e riflessioni probabilmente superiori al valore dei contenuti offerti. E' sempre così.
Puoi completare il componente come meglio credi, aggiungendo altri parametri. Per esempio una rientranza della parte verticale rispetto alla base per formare correttamente gli angoli. Prova e fammi sapere nei commenti.
Come creare un componente dinamico in sketchup?
I passaggi macroscopici possono essere considerati questi:
- progetta prima la struttura del componente, non metterti subito a modellare. Questo aspetto diventa fondamentale quando creerai componenti molto complessi;
- scegli ed assegna i materiali e i layer avendo cura di selezionare facce e bordi quando li assegni;
- scegli con cura i parametri e i comportamenti; in linea di massima sono sempre i soliti;
- cura l'ordine (alfabetico) di definizione e inserimento dei parametri personalizzati. Ti aiuterà durante le operazioni di inserimento, specie dopo un po' di tempo che non usi il componente;
- testa subito ogni modifica, una alla volta, altrimenti non capirai quali dipendenze sono errate;
- salva il componente con la procedura prevista, cioè tasto destro poi "salva con nome";
- annota in una tabella (su un foglio Excel o google Sheets) nome e caratteristiche dei componenti che crei, molto utile per coinvolgere le persone del tuo studio.






Comments